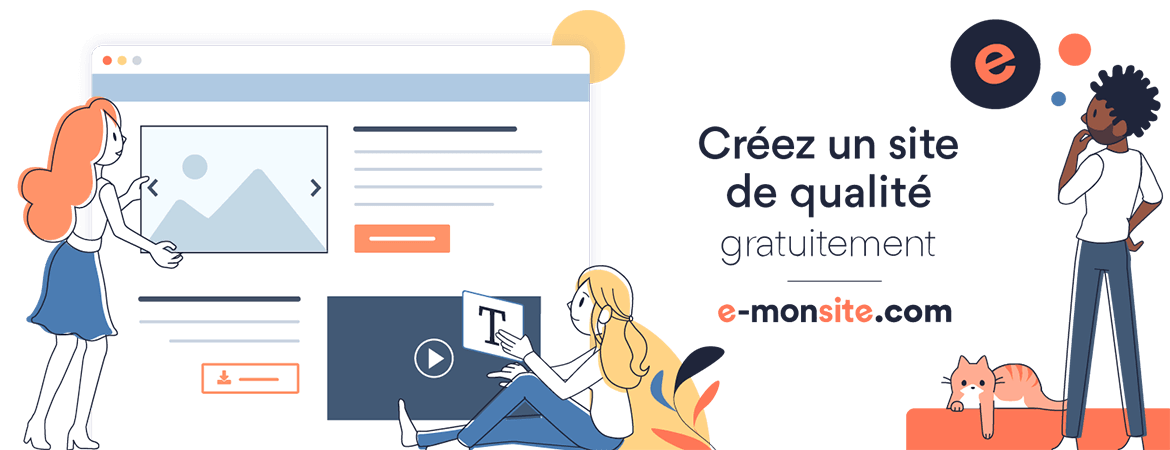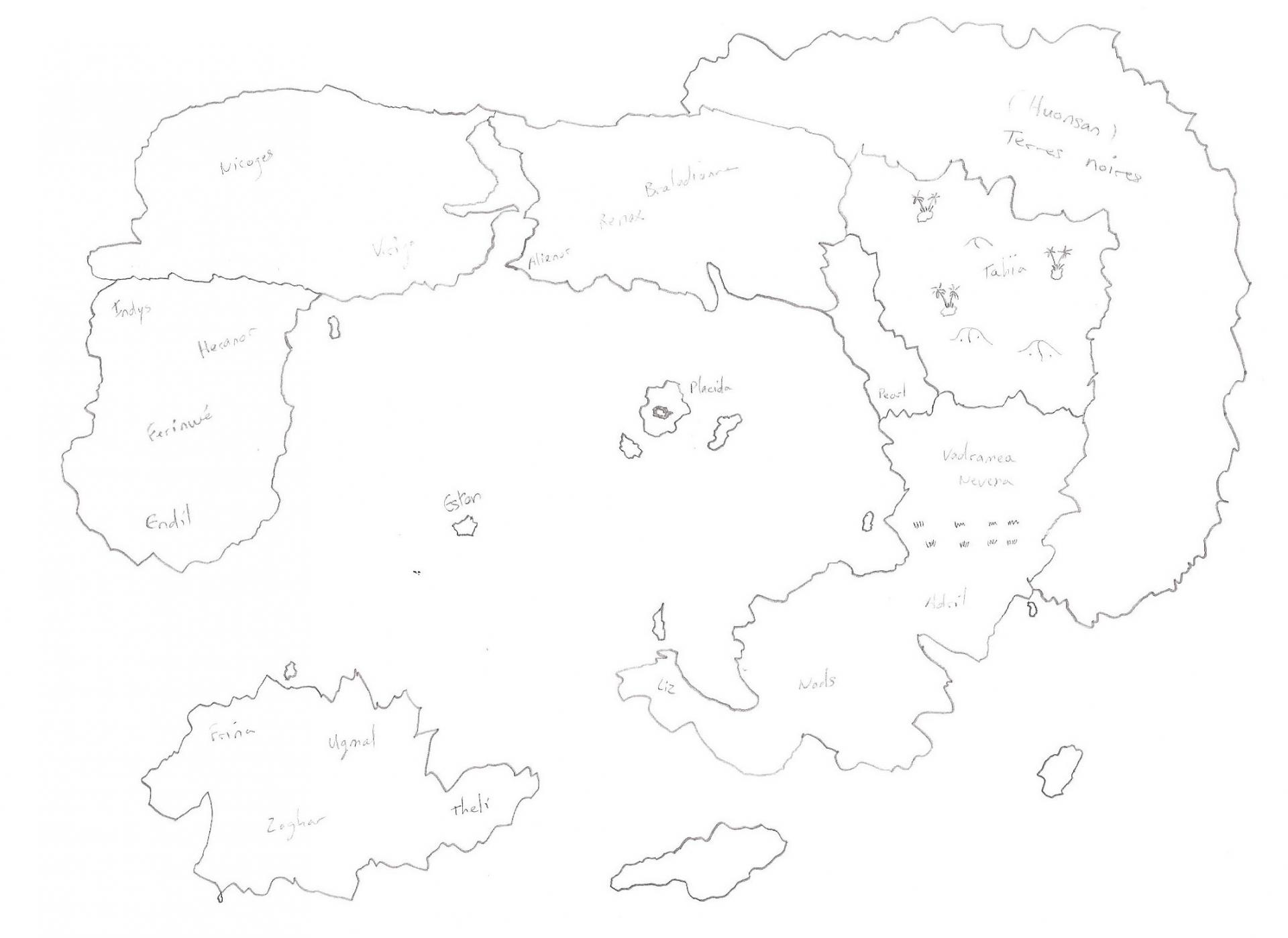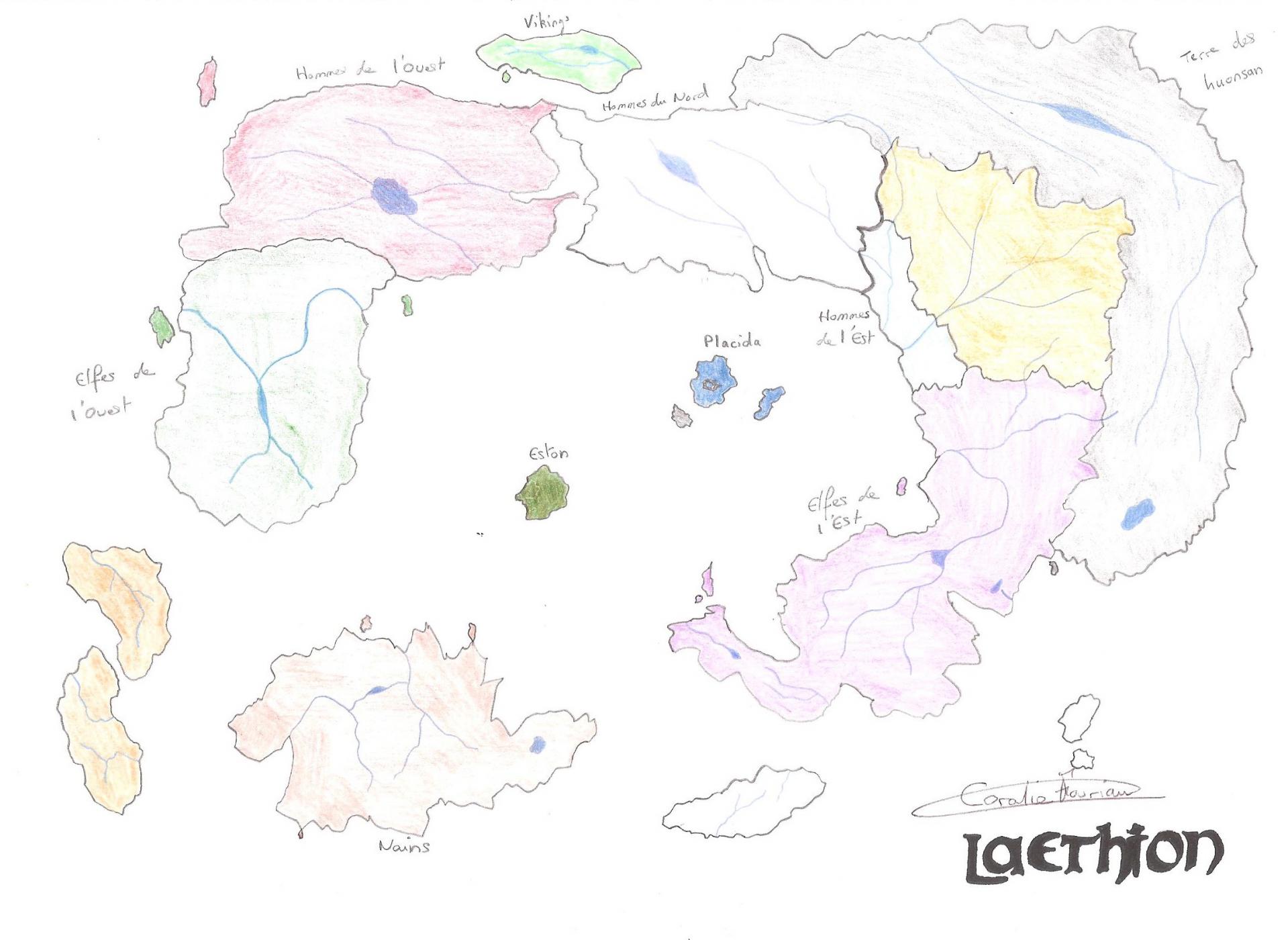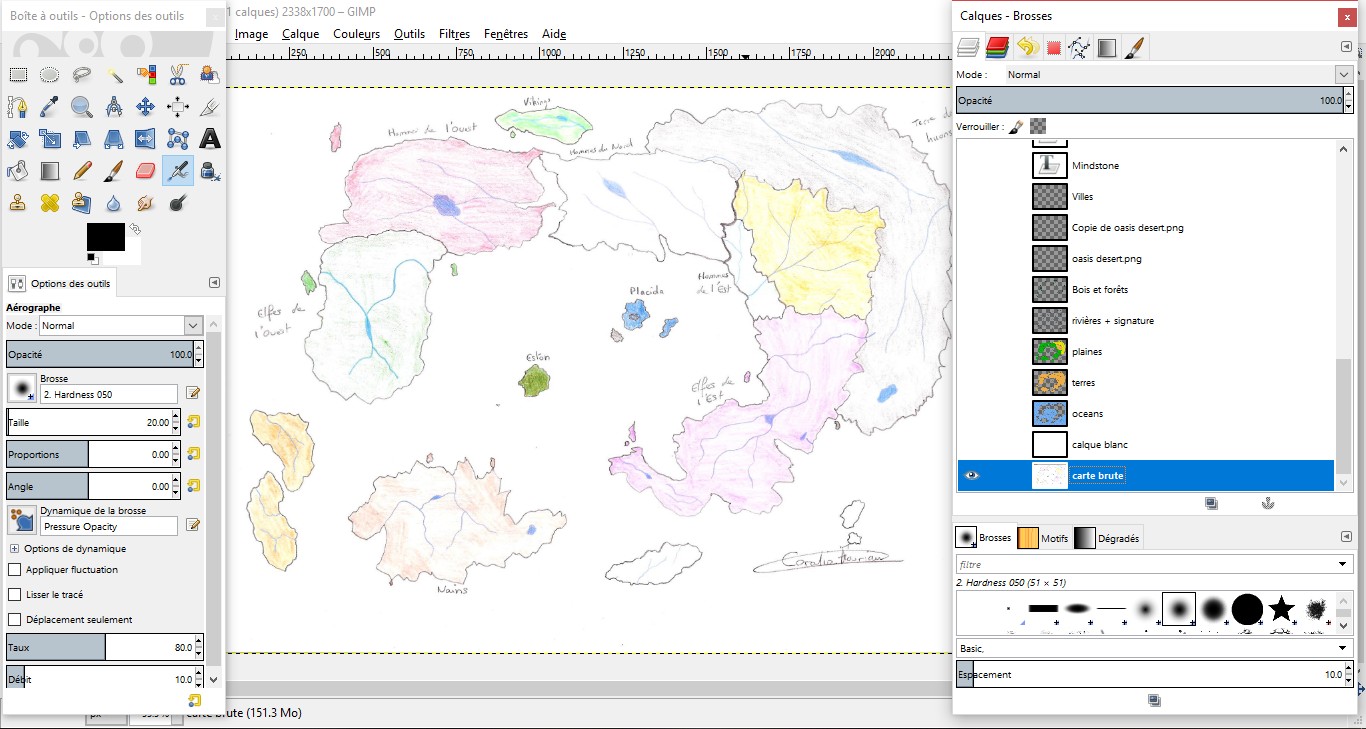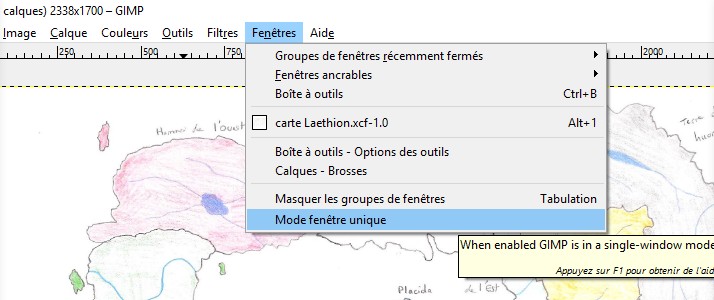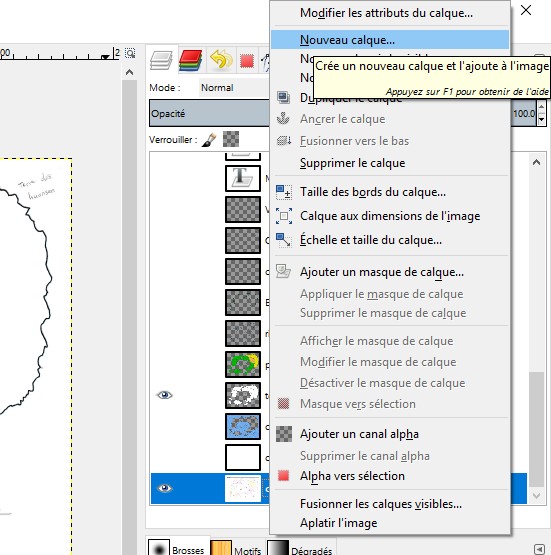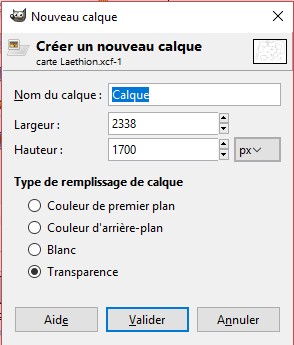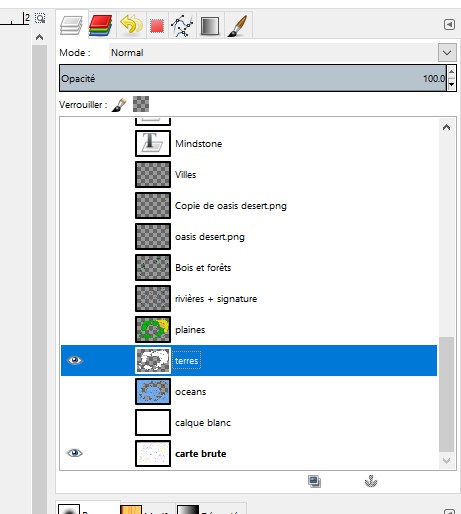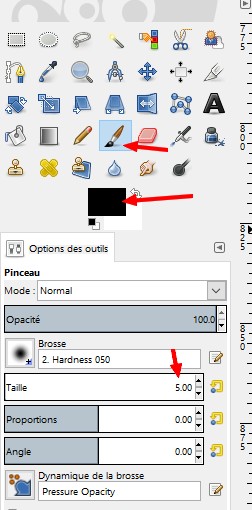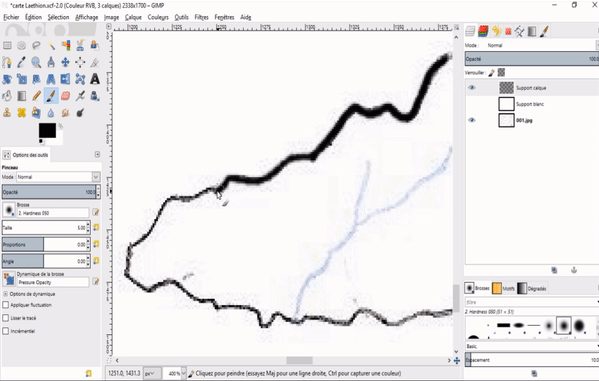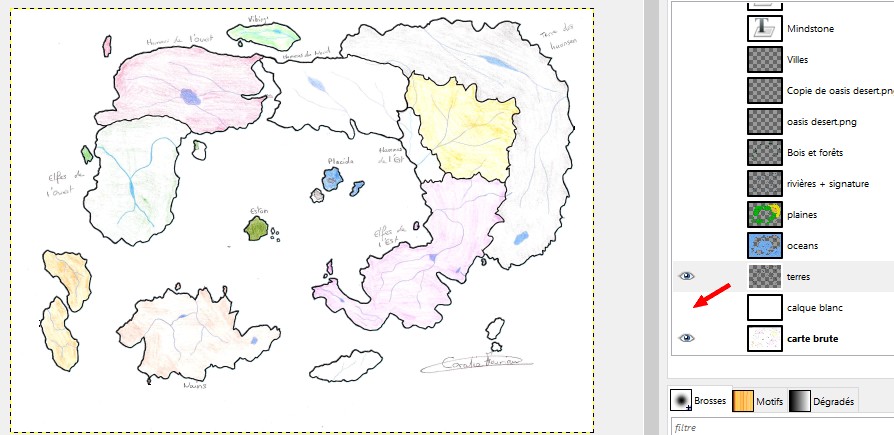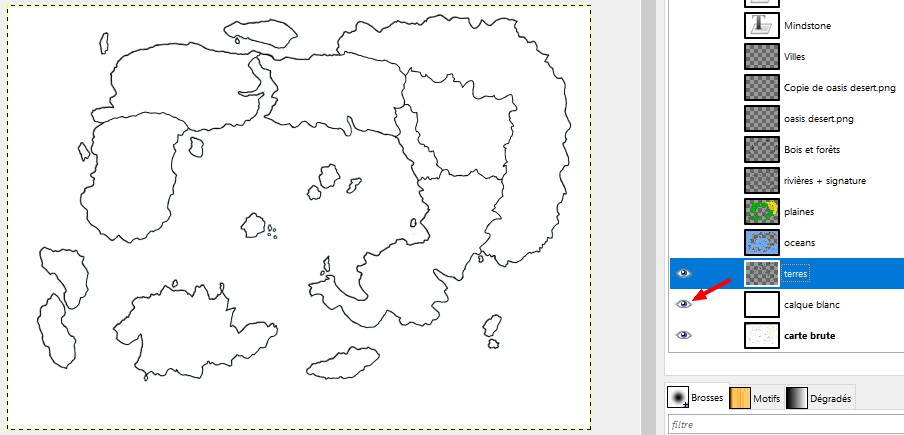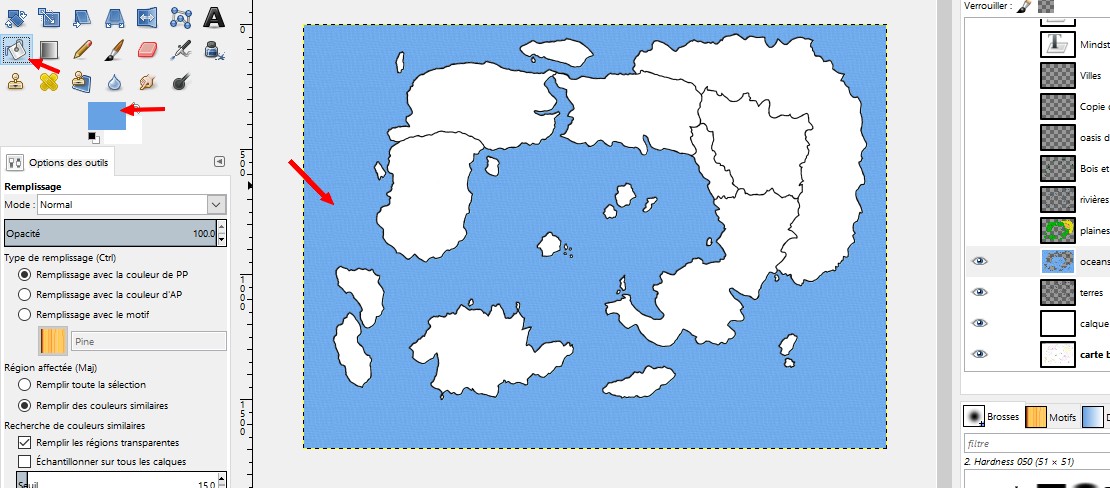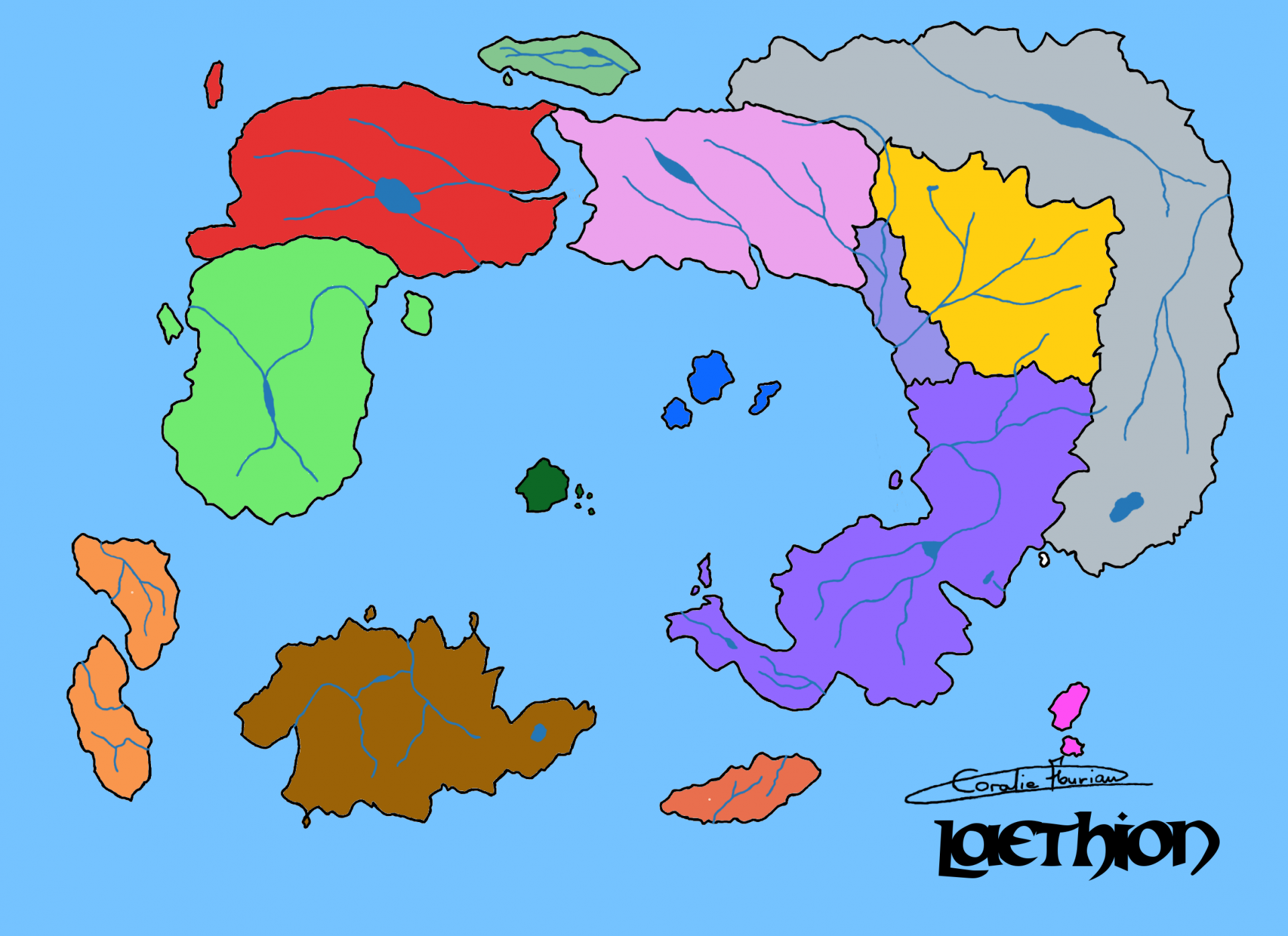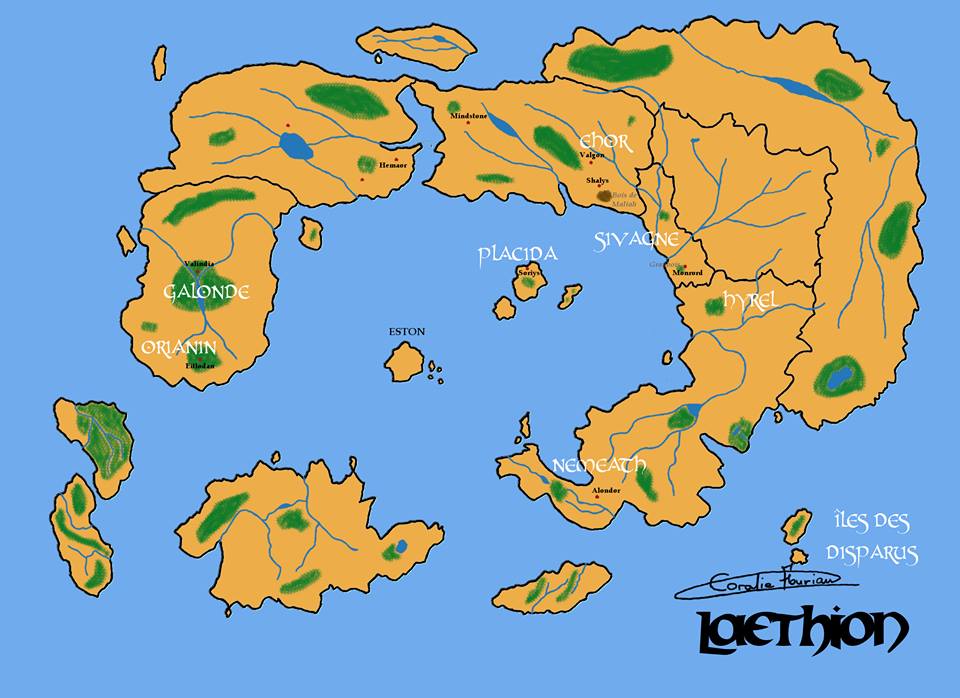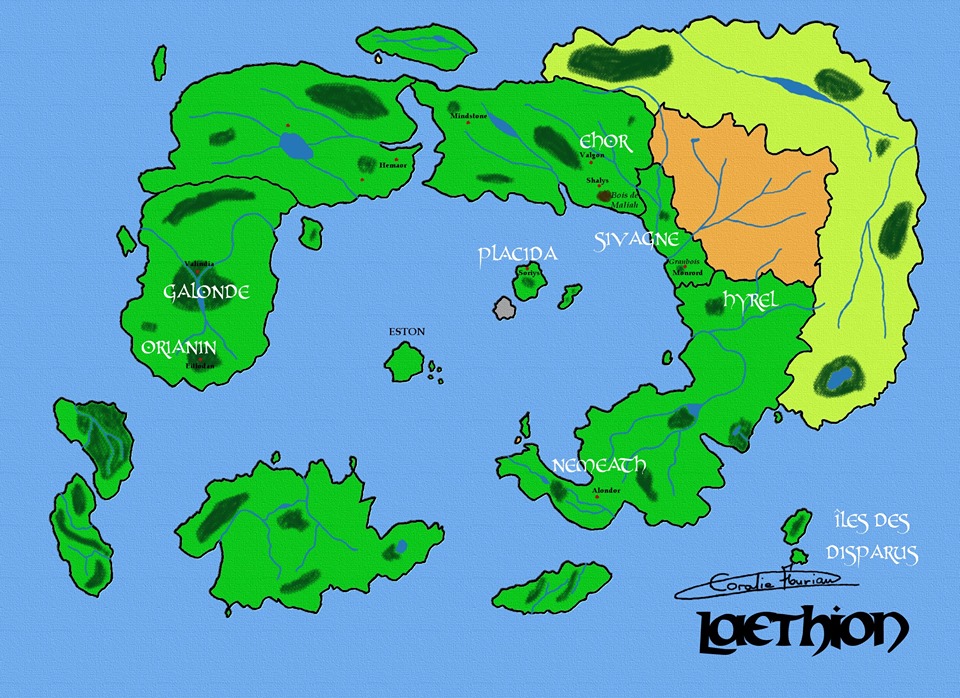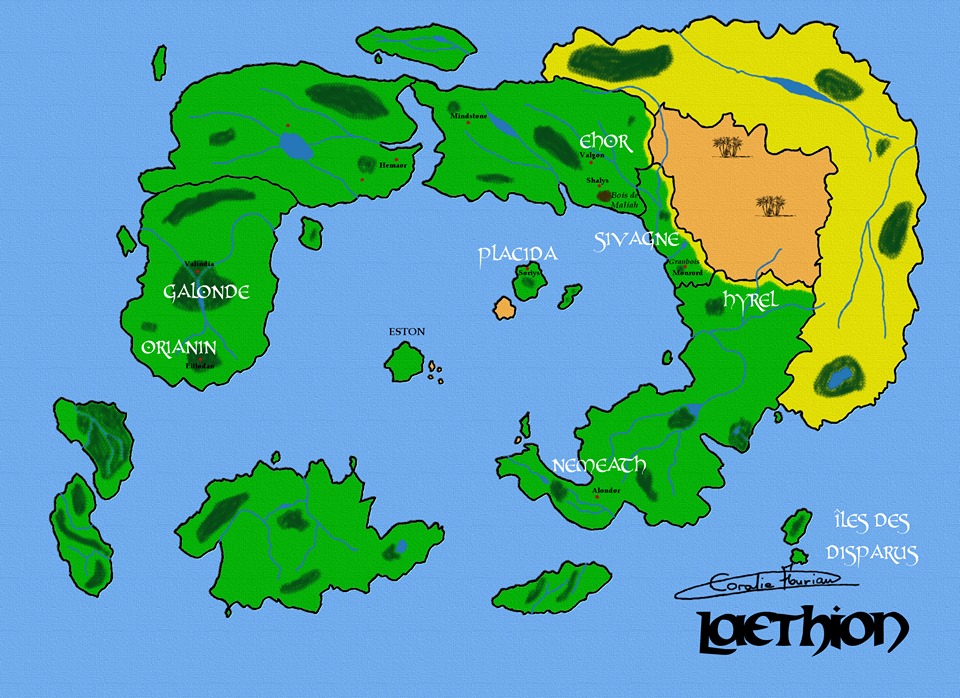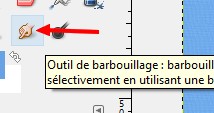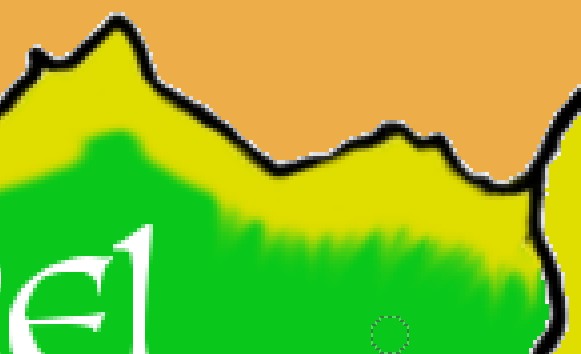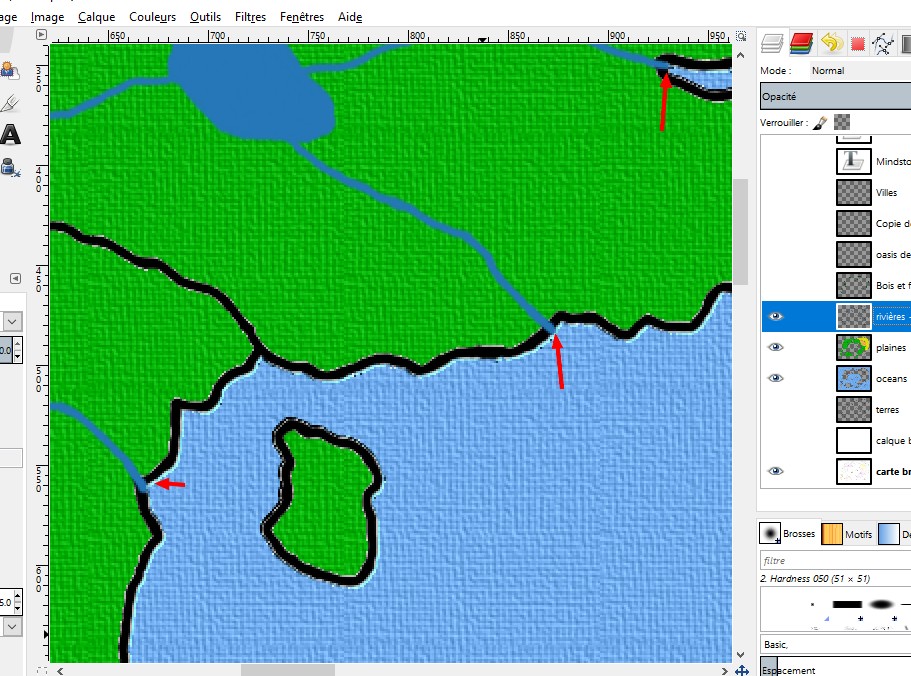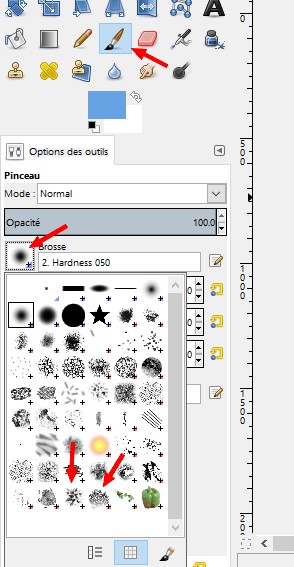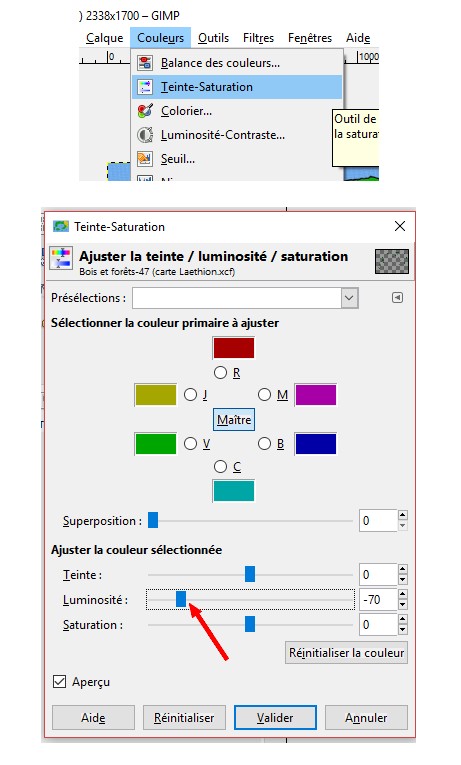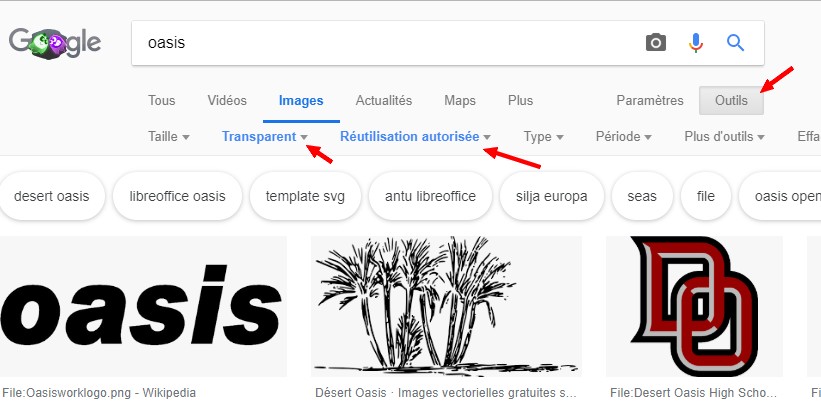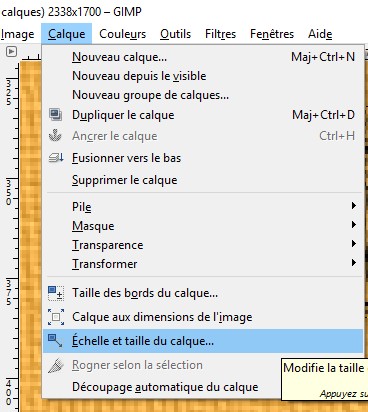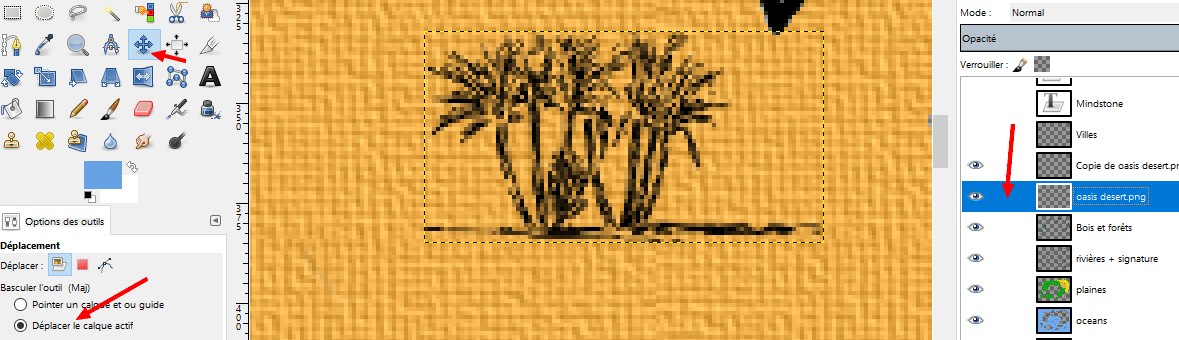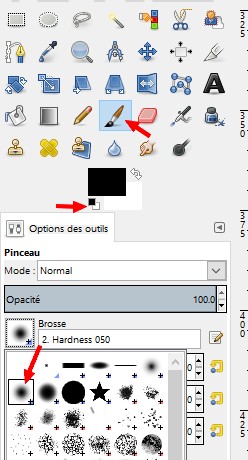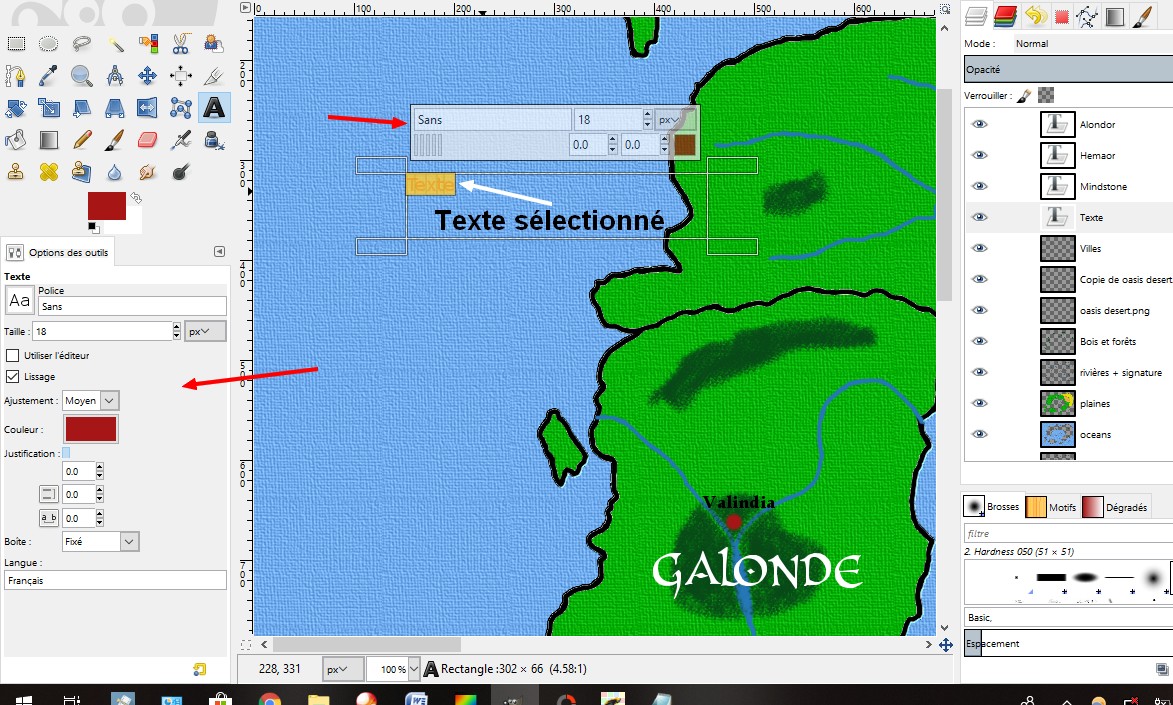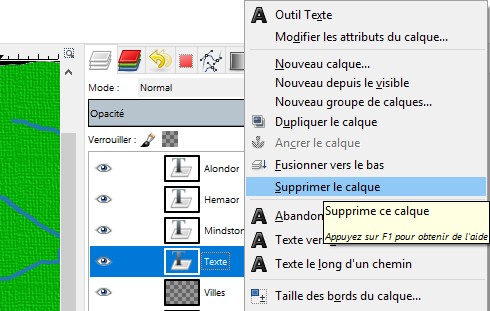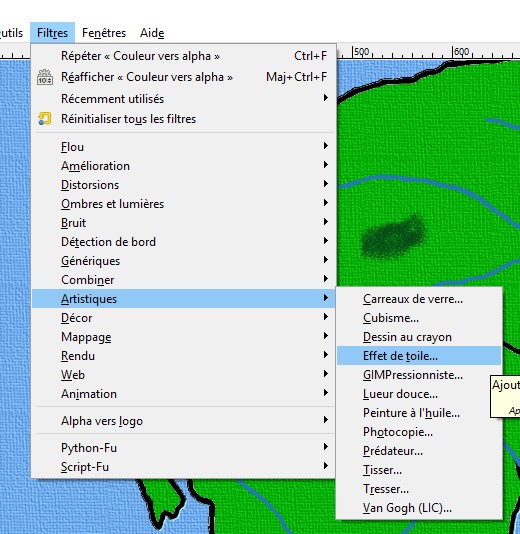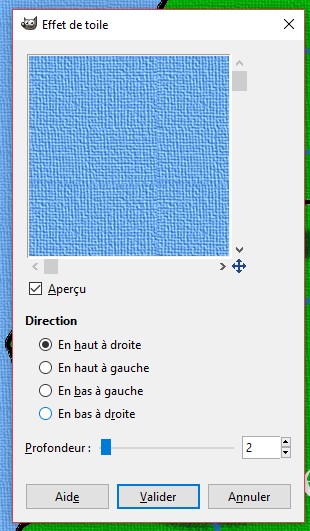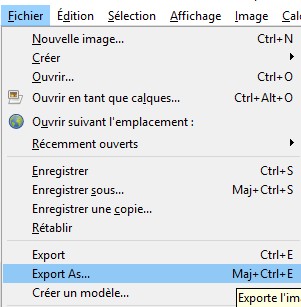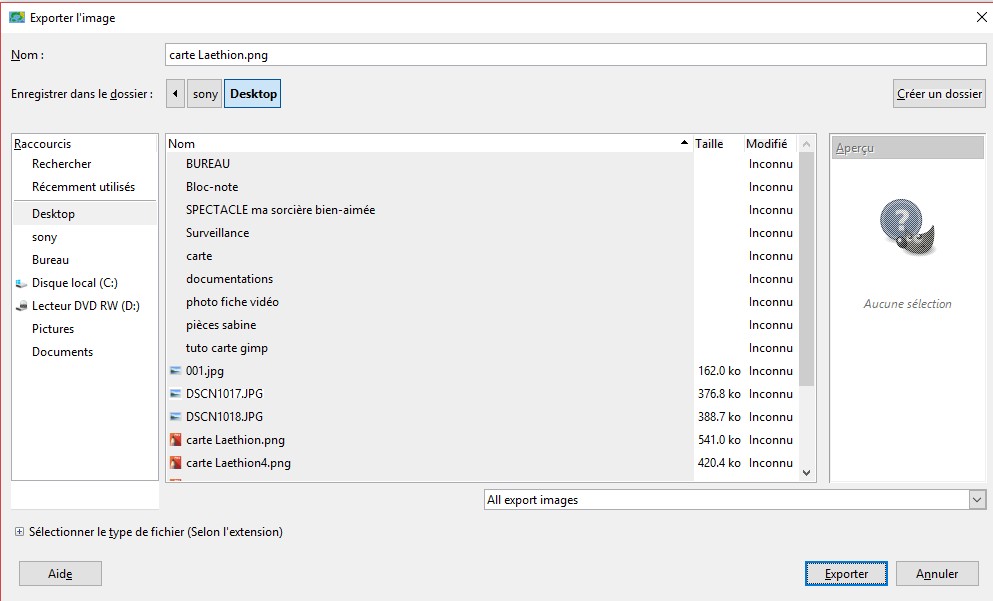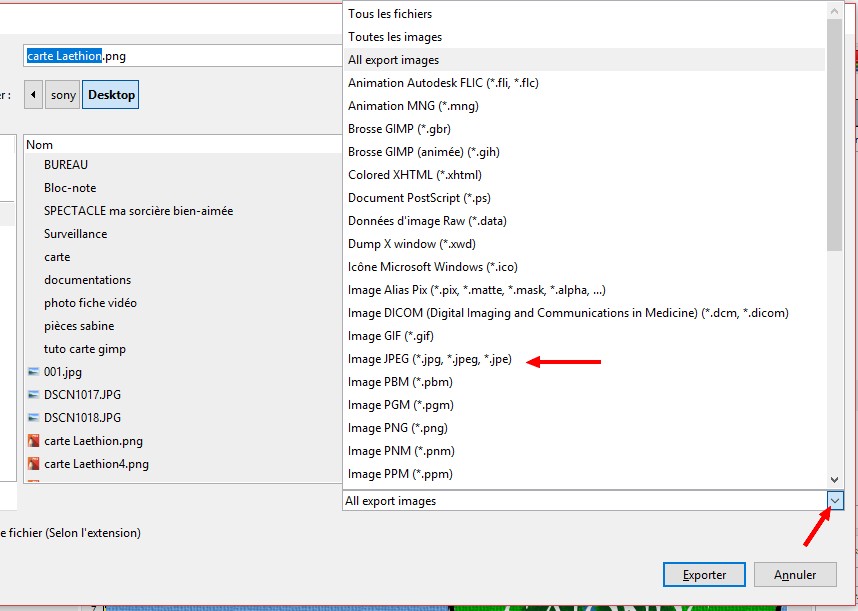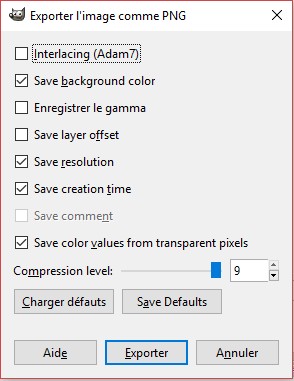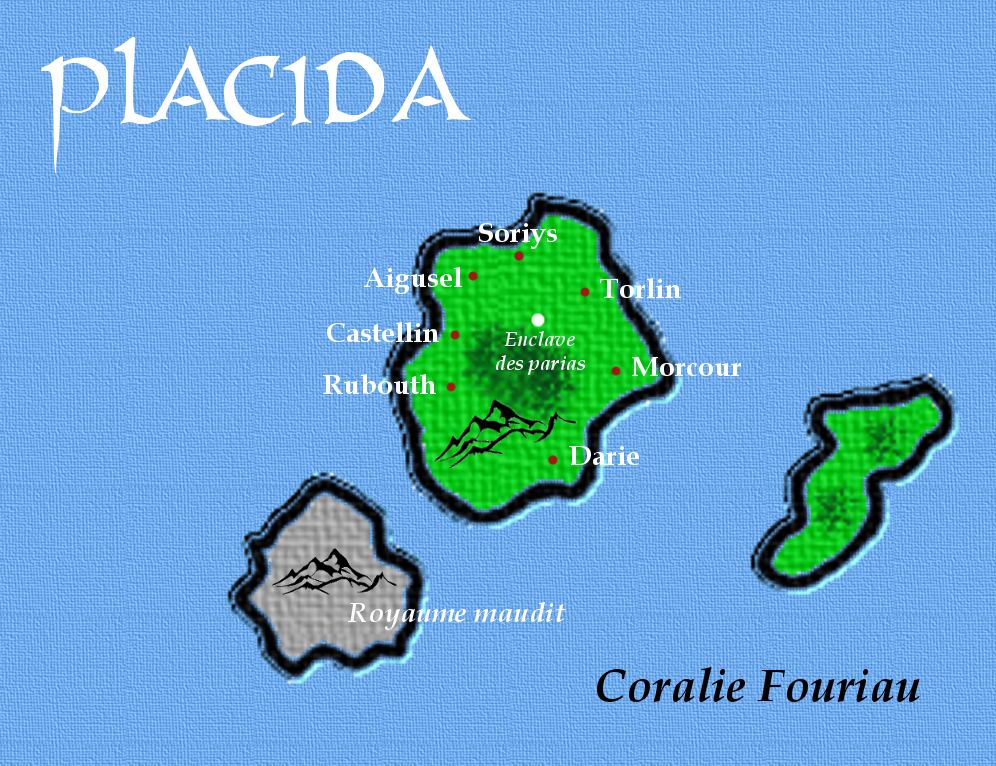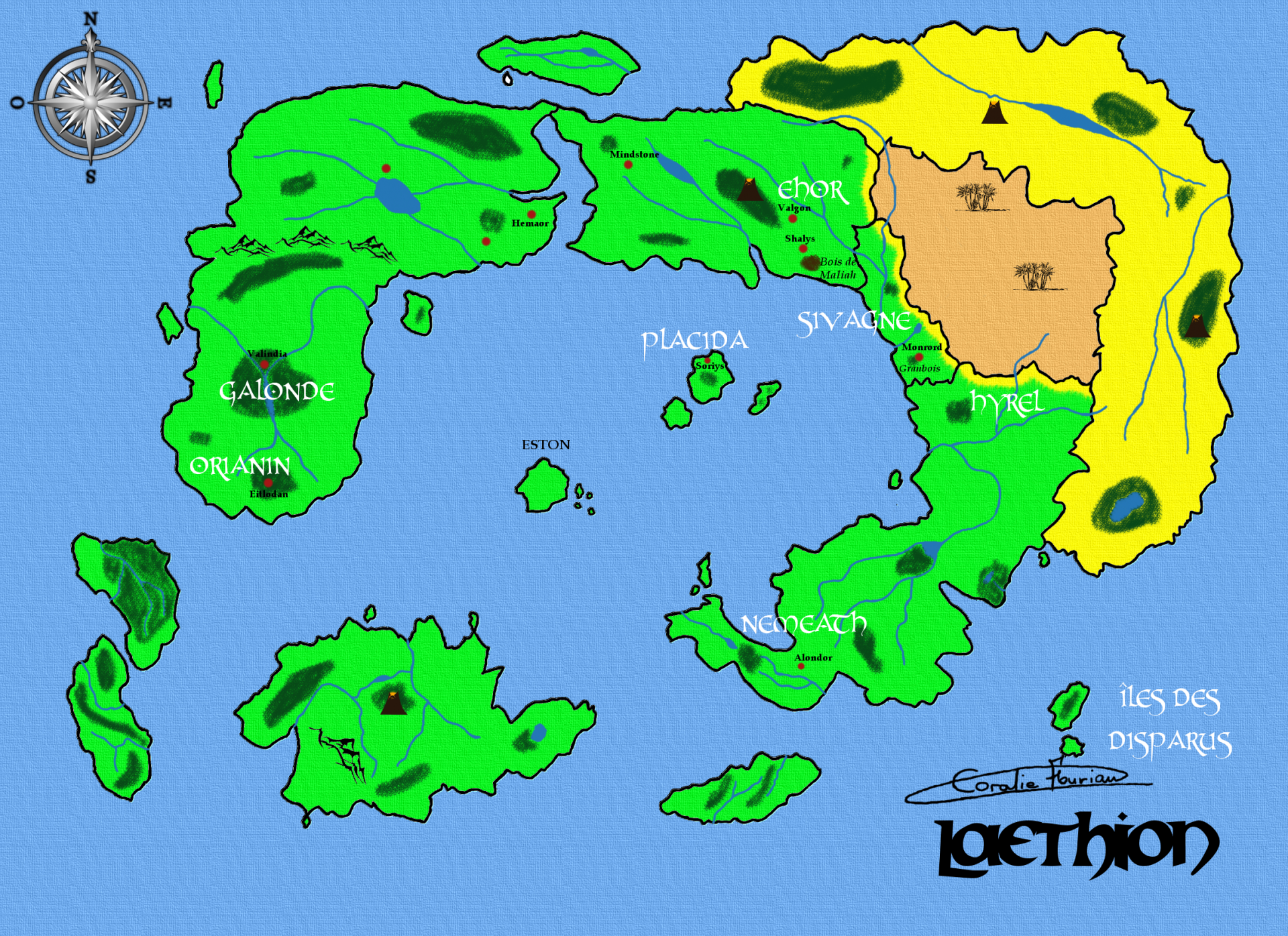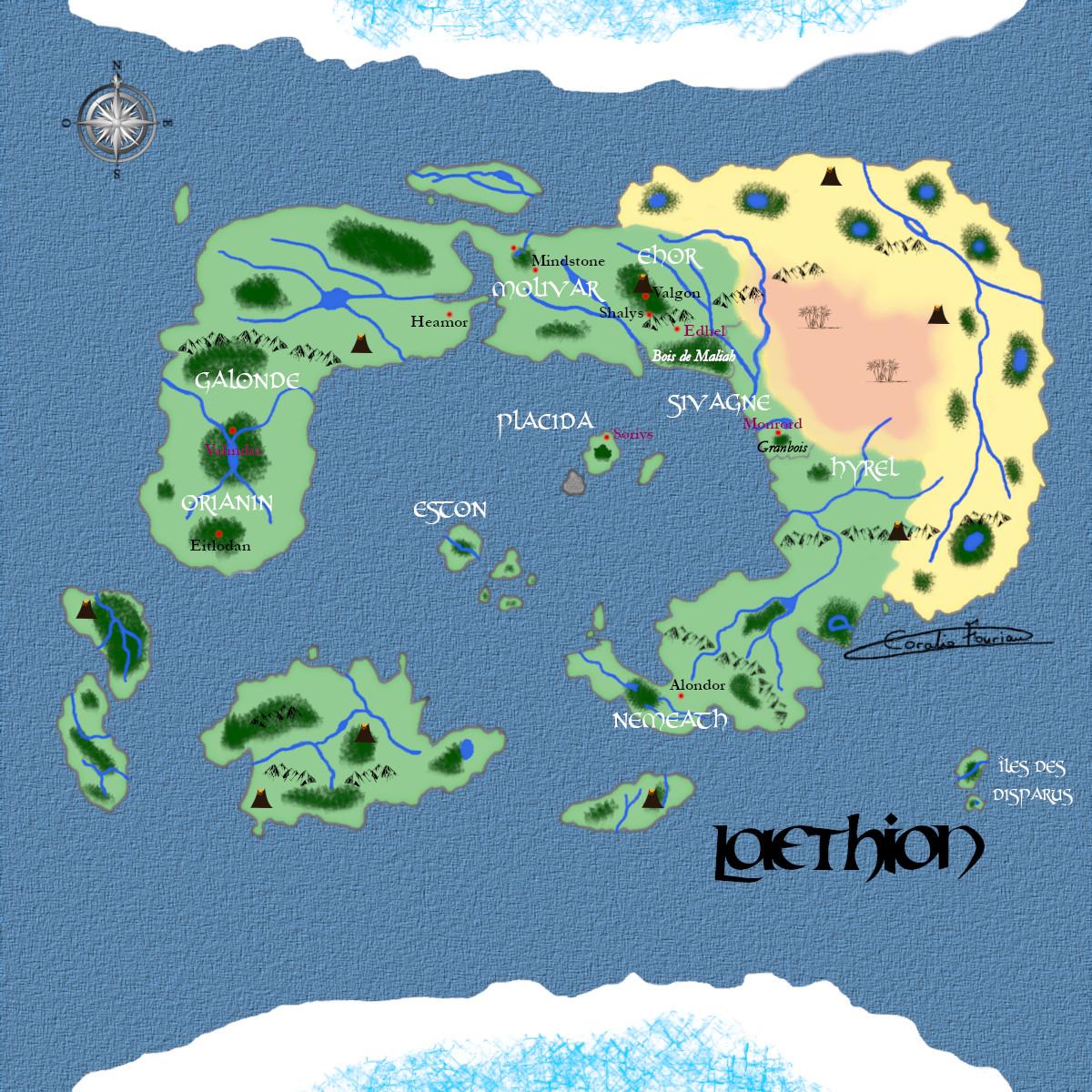Tout d’abord, scannez votre carte. Si vous n’avez pas de scanner, juste un ordinateur, demandez à un ami en possédant un de le scanner pour vous, ou demandez à la documentaliste de votre CDI ou faites-le sur votre lieu de travail. Ce n’est qu’un scan, vous n’usez pas d’encre ni de papier ; cela ne leur coûte rien, il ne devrait donc pas y avoir de problème. Vous n’aurez plus qu’à le mettre sur clé USB.
Prendre une photo de votre carte pourrait être une alternative mais j’ignore si la qualité sera présente dans ce cas-là.
Lorsque vous avez votre document scanné, renommez-le tout de suite et mettez-le à un endroit de votre ordinateur facilement accessible. Cela simplifiera la recherche à partir du logiciel. Personnellement, je l’avais laissé sur le bureau mais pour cela il faut que votre bureau ne soit pas encombré par les raccourcis. Si c’est le cas, créez un dossier intitulé « carte », ce sera plus simple.
Ouvrez le logiciel Gimp 2.8. Le logiciel se divise en trois parties : l’espace de travail, la boite à outils et la fenêtre Calques - Brosses. J’ignore si vous serez de mon avis mais travailler avec trois fenêtres indépendantes n’est pas très ergonomique. Pour ma part, je préfère les avoir en une seule fenêtre. Pour cela, je vais cliquer sur Fenêtres puis mettre en Mode fenêtre unique. Cela m’évitera de devoir voyager entre les trois fenêtres.
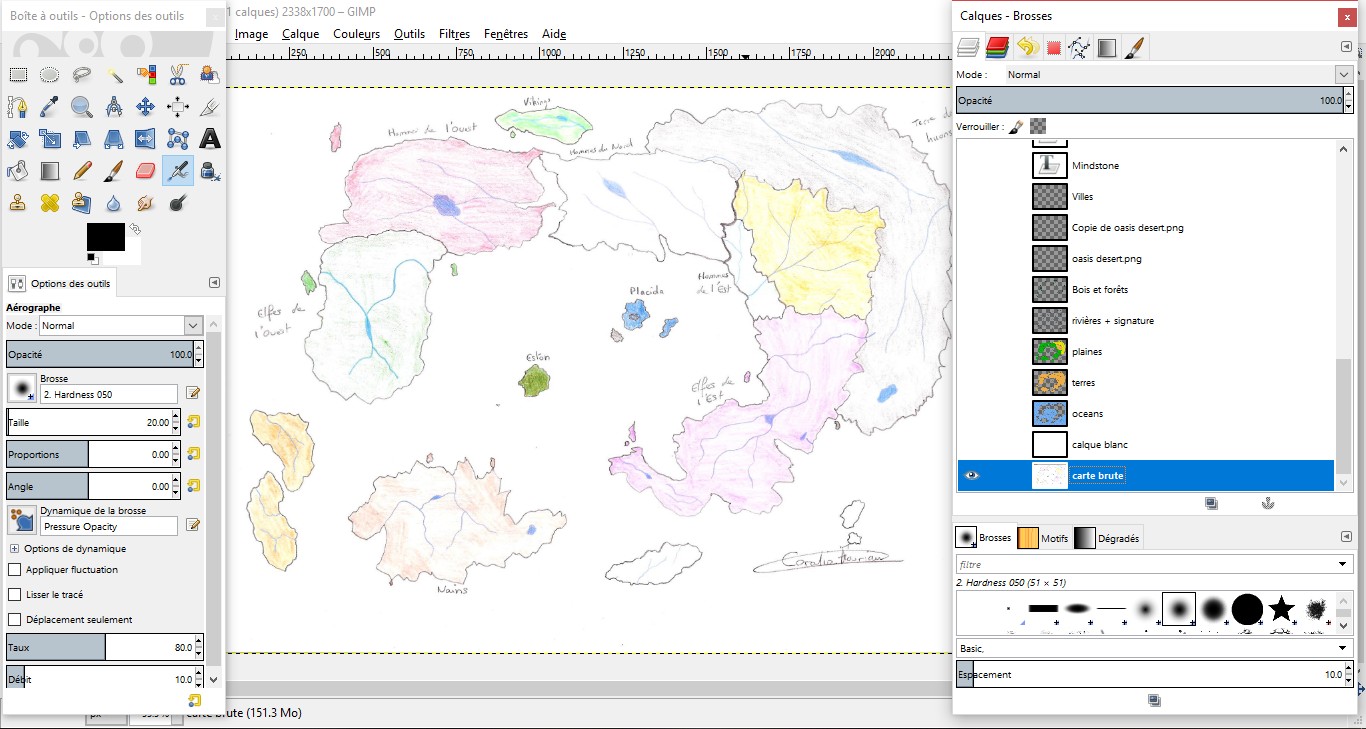
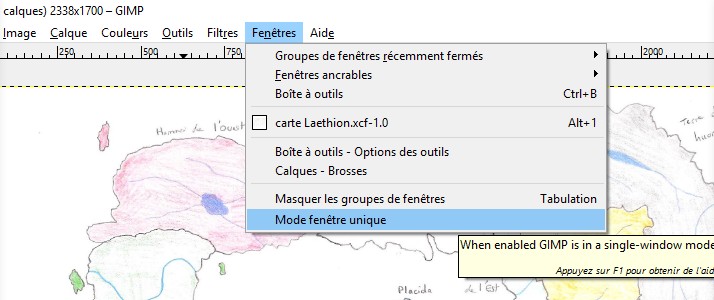
Fichier → Ouvrir… (ou Ctrl + O). Une fenêtre apparaît, allez donc chercher votre carte à l’état brut. Par défaut votre image s’ouvre avec un zoom de 33,3%. Ce zoom est aisément modifiable tout en bas de la fenêtre. On peut avoir une bonne vue d’ensemble en mettant le zoom à 25% tout en bas de la fenêtre. On voit que votre carte brute n’est pas vraiment présentable pour mettre sur un site par exemple. Je vais vous montrer les étapes à suivre tout en vous expliquant les erreurs que j’ai pu faire et comment j’y ai remédié.
Au passage, il est possible qu’un graphiste/cartographe procède différemment pour avoir un résultat plus professionnel. Néanmoins je vous rappelle que je ne suis pas une professionnelle du dessin justement.
Étape 1 - L’encrage
La première étape va consister à encrer les contours. Mais ne prenez pas votre pinceau tout de suite ! Vous allez d’abord créer un calque. Pour ce faire, vous allez cliquer sur votre carte à droite de votre écran, clic droit et Nouveau calque… Renommez le calque (terres, frontières, ce que vous voulez), ne touchez pas à la taille (c’est celle de votre carte brute) et laissez le remplissage sur Transparence.
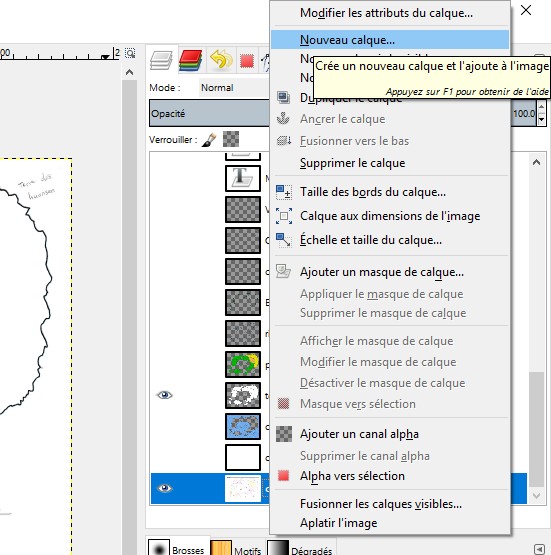
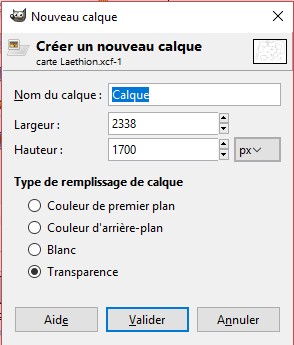
Pourquoi créer un calque ? En fait, nous allons en créer plusieurs. Croyez-moi, quand j'ai compris à quoi ils servaient j'étais aux anges. Oh ! D'ailleurs si vous voulez en savoir plus sur le graphisme, je vous conseille vivement cette page du site Zeib Graphisme. Zeib est une professionnelle, vous pouvez lui faire confiance. Elle explique dans le point 4 l'utilité des calques. Sinon revenons à nos moutons et voyez un peu la liste de mes calques.
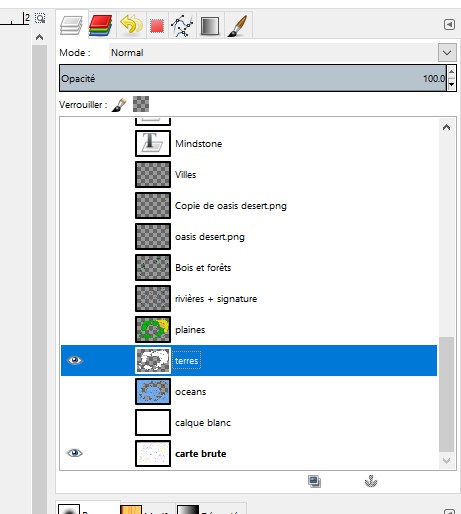
Et encore, tout n'est pas visible sur cette capture d'écran.
Tous ces calques permettront de corriger facilement notre carte. J’ai attribué un calque par fonction : 1 pour les terres, 1 pour l’océan, 1 pour les bois et forêts, 1 pour les rivières, etc. Toutefois il est facile de s’y perdre avec autant de calques et par conséquent faire des bêtises. On ne sait plus sur quel calque on a tracé un trait, celui-ci nous gêne et on passe son temps à chercher le bon calque, mais entre temps on a essayé de l’enlever sur d’autres mais on a créé d’autres désagréments qu'il faut rectifier. Bref, cela devient l’enfer quand on ne fait pas attention. L'avantage de Gimp, c'est qu'il nous oblige à faire attention à ce qu'on fait, à redoubler de vigilance. On apprend à être plus attentif, comme un pro.
Donc ce que je vous conseille avant d’entamer une action, c’est de bien vérifier que vous êtes sur le bon calque. Vous devez l’avoir en surbrillance pour pouvoir travailler dessus.

Maintenant que vous savez cela, munissez-vous de l’outil pinceau sur votre gauche. Faites un zoom à 400% (cela ira beaucoup mieux pour encrer) avec une couleur de premier plan noire et une taille à 5.00.
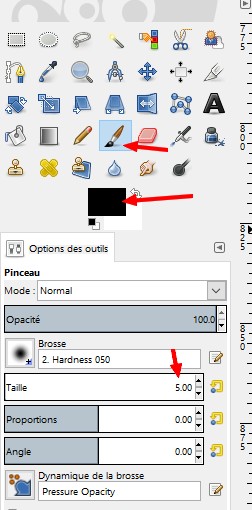
Cette taille recouvrira très bien les traits. /!\ Sélectionnez votre calque si ce n’est pas encore fait. J’insiste, cela vous évitera de grosses conneries. Passez votre pinceau sur les traits de crayon gris.
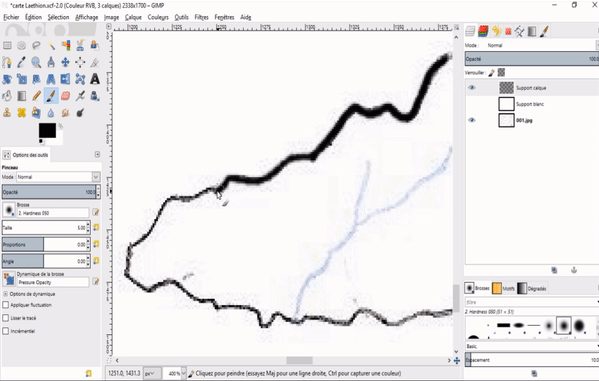 Vous pouvez même volontairement délaisser des parties qui ne vous intéressent pas (genre les pics pas beaux), vous pouvez agrandir les îles si vous les jugez trop petites. N’ayez pas peur de vous tromper. Vous avez soit la gomme à côté du pinceau pour effacer les erreurs, soit vous faites Ctrl + Z pour revenir en arrière.
Vous pouvez même volontairement délaisser des parties qui ne vous intéressent pas (genre les pics pas beaux), vous pouvez agrandir les îles si vous les jugez trop petites. N’ayez pas peur de vous tromper. Vous avez soit la gomme à côté du pinceau pour effacer les erreurs, soit vous faites Ctrl + Z pour revenir en arrière.
ATTENTION : n'oubliez pas de sauvegarder votre travail régulièrement. La création d'une carte est un travail de longue haleine (environ 3 jours pour la mienne, mais avec des pauses évidemment). Il serait dommage de tout perdre tout simplement parce qu'on a oublié d'enregistrer.
Au fur et à mesure que vous avancerez dans cette étape, il est possible que vous ayez envie de savoir ce que cela donnerait sur une feuille blanche, bien au propre avant de poursuivre l'encrage. Vous ne voulez plus voir les couleurs mises sur papier. Rien ne vous empêche d’ajouter un autre calque blanc en dessous des contours que vous faites. Vous pouvez faire disparaître et réapparaître ce calque en cliquant sur l’œil.
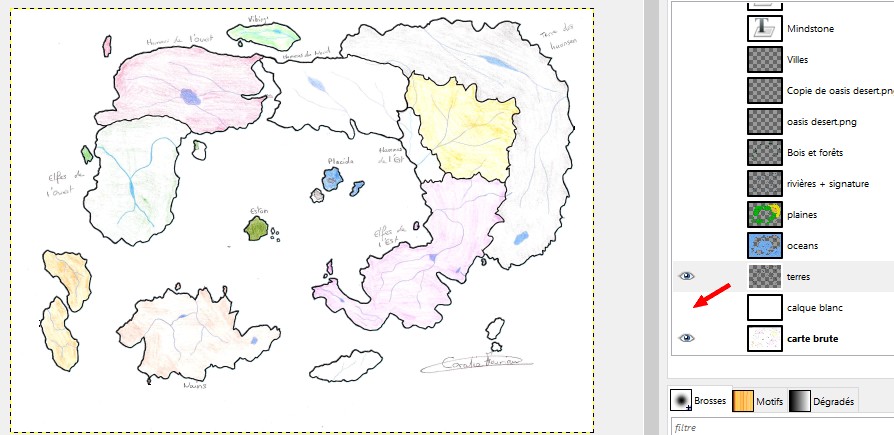
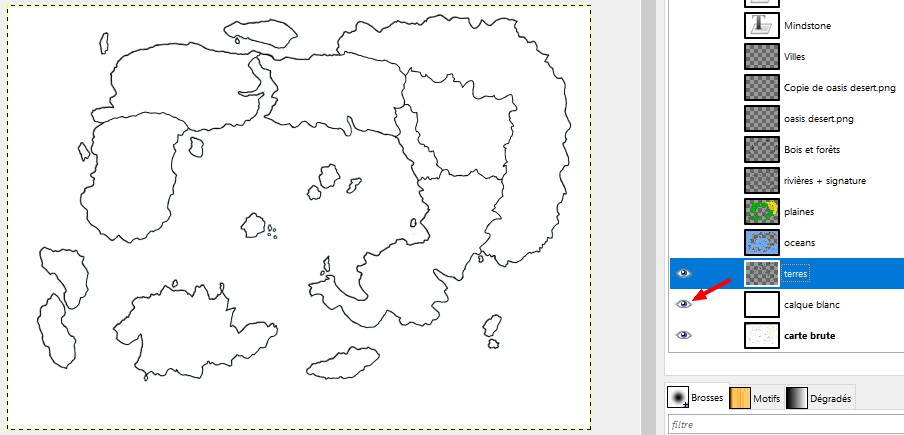
Étape 2 - L’océan
Vous avez terminé d’encrer vos frontières, c’est super ! Vous pouvez aussi encrer votre signature. Maintenant créez un nouveau calque. Si, si, faites-le et renommez-le « Océan ». Lorsque ce sera fait, vous pourrez mettre une couleur bleue en PP (couleur de Premier Plan). Utilisez le pot de peinture et renversez-moi cette peinture là où il devrait y avoir l’océan. Bon sur ma capture, il y a un petit effet que vous n’avez pas mais c’est normal. Vous, vous devez avoir une couleur unie sans effet. Je vous expliquerai cet effet à la fin du tutoriel.
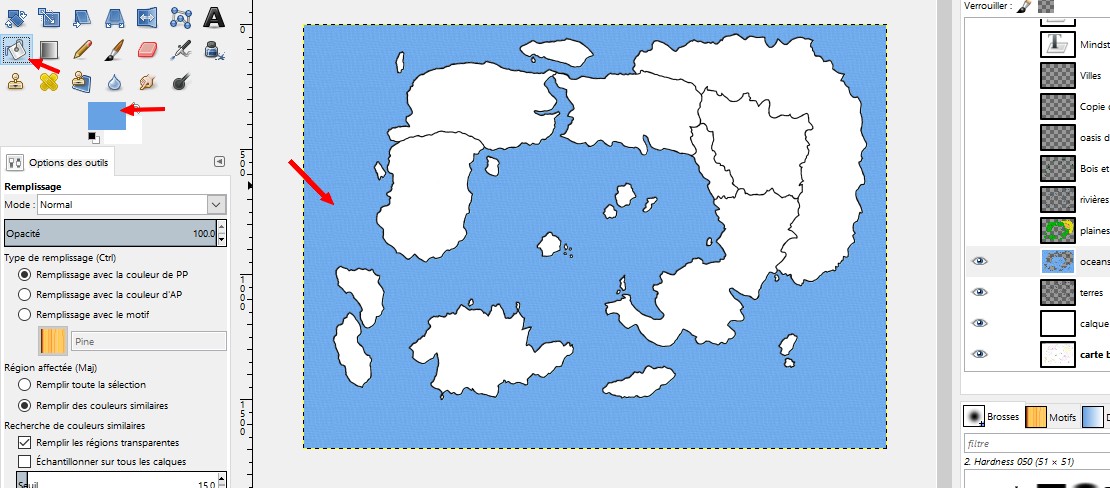
Étape 3 - Colorisation des terres
Dupliquer le calque « Terres » et renommez-le « Plaines » (ou un autre titre différent de « Terres »). Pour cela, faites un clic droit sur le calque puis Dupliquer le calque. Gardez surtout le calque « Terres », ne supprimez rien pour l’instant. Si jamais vous faites une connerie (exemple un effet que vous avez mis mais que vous ne savez plus enlever même avec un Ctrl + Z), vous serez bien content de l’avoir pour refaire vos plaines. Mettez les couleurs que vous souhaitez. Il est possible qu’elles soient différentes de la version brouillon.
À partir de ce moment-là, vous pouvez demander l’avis de personnes de confiance pour améliorer votre carte. Si vous décidez de la diffuser sur Internet (Facebook, Twitter, Instragram) pour avoir des avis, n’oubliez pas de mettre un filigrane dessus si votre signature est facilement effaçable. Oui, je me méfie des potentiels voleurs de carte ! Il n’y a pas de trésors à chercher ! Allez oust ! Bande de pirates !! ^^
Je suis passée par plusieurs phases de colorisation. Au début, j’avais mis les couleurs que j’avais sur le brouillon. Mais j’avais peur que cela dénature totalement mon site.
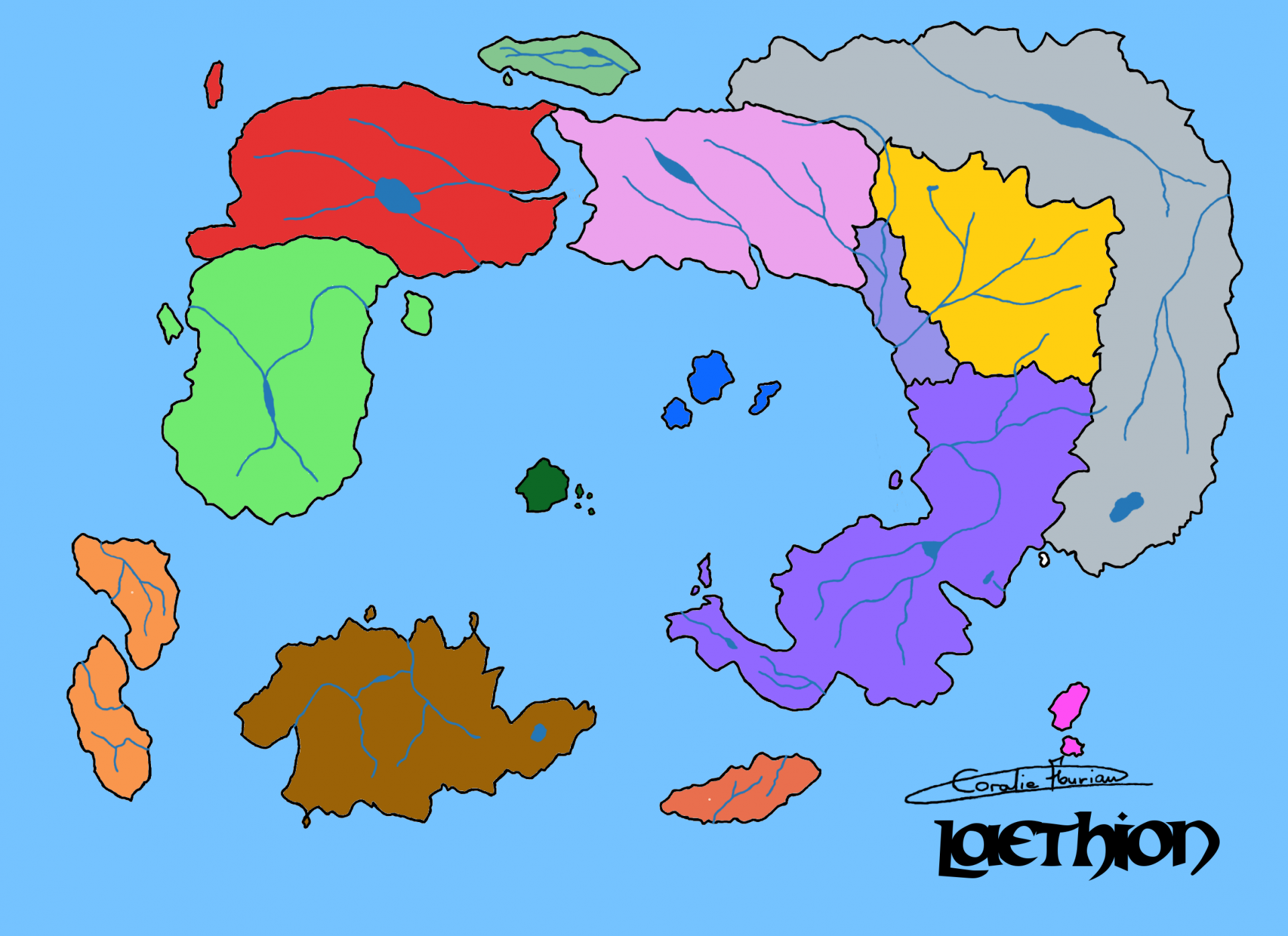
Du coup, j’ai mis une couleur plus naturelle.
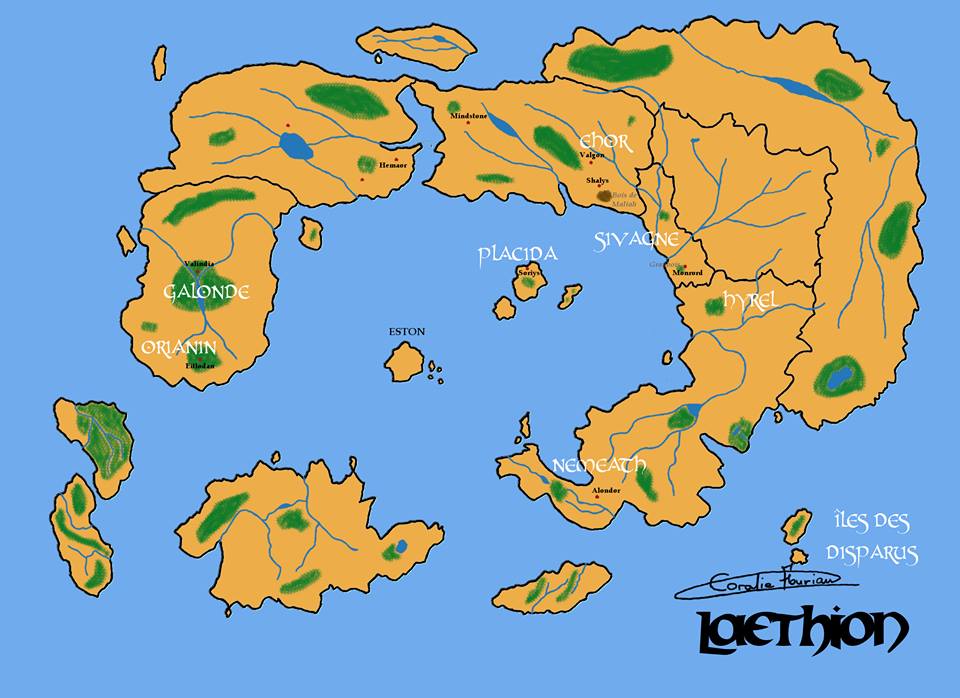
Mais le souci c’est que les plaines existaient bel et bien mais dans ma tête. Du coup j’ai rajouté du vert pour un monde moins désertique.
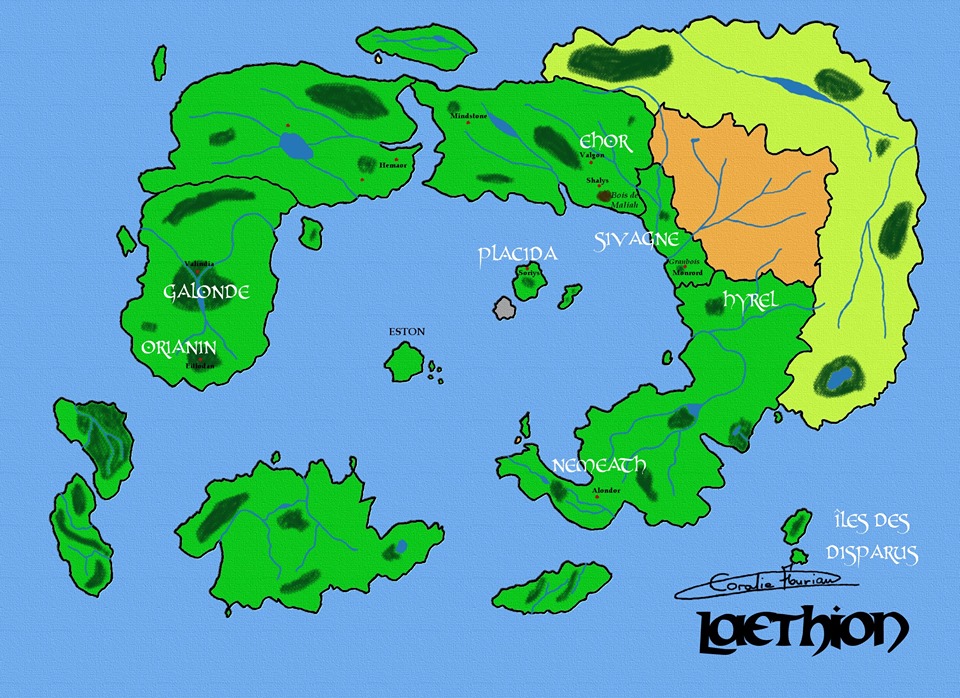
Là on voyait mieux les plaines et le désert. Mais le vert citron sur la droite m’ennuyait un peu. J’ai donc mis du jaune pour les herbes sèches. J’en ai ajouté autour du désert. Mais pour ne pas avoir à le refaire constamment en cas d'erreur, je l'ai fait sur un nouveau calque.
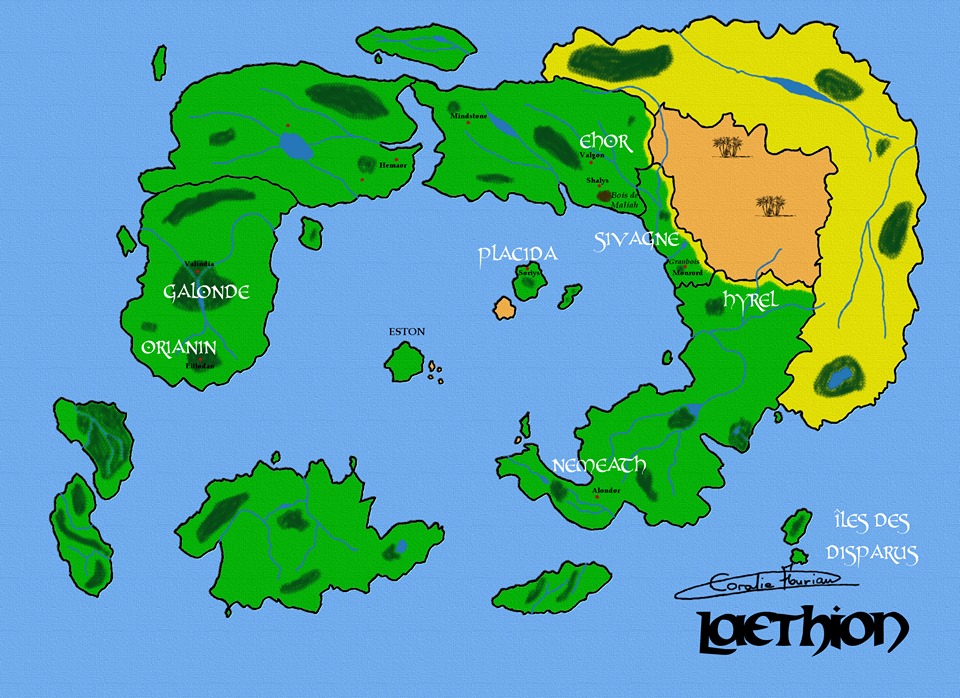
Mais je ne me suis pas seulement contentée de mettre du jaune autour du désert. Pour un résultat plus naturel, pour que cela fasse moins délimité par un pinceau, j’ai utilisé l’outil Barbouillage (avec une brosse taille 10) et j’ai étiré la « peinture » vers l’extérieur. Cela faisait comme des épis ou des rayons. J’ai utilisé cet outil sur tout le long et cela faisait comme s’il y avait de l’herbe sèche.
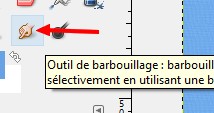
Voici ce que cela doit donner :
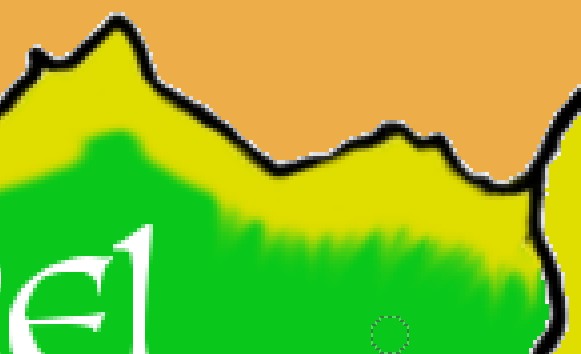
Étape 4 - Les rivières et les forêts
Vous pouvez faire les rivières sur un nouveau calque. Prenez une couleur bleue en premier plan et faites la même chose que pour les frontières. Faites travailler votre imagination. Gardez en tête que les rivières se jettent dans la mer donc il est normal que la couleur bleue dépasse le noir des frontières.
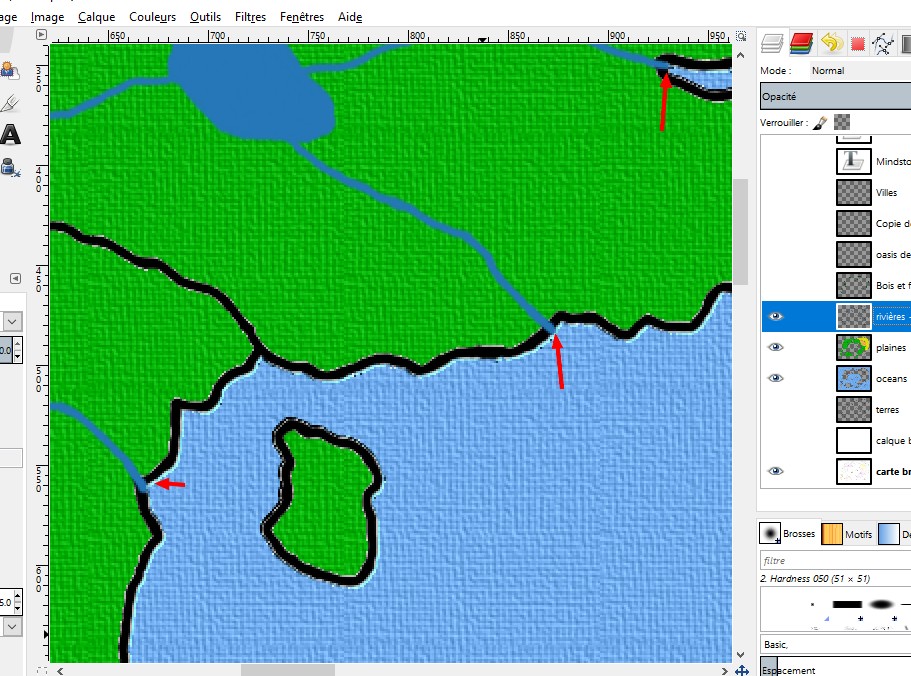
Passons aux bois et forêts. Créez un nouveau calque et nommez-le « Bois et forêts ». Vous allez devoir changer de brosse. Pour cela, cliquez sur l’outil Pinceau. Allez au niveau de la brosse (en dessous de « Opacité ») et cliquez sur l’icône. Choisissez soit la végétation 1 soit la végétation 2, celle qui vous plaît le plus.
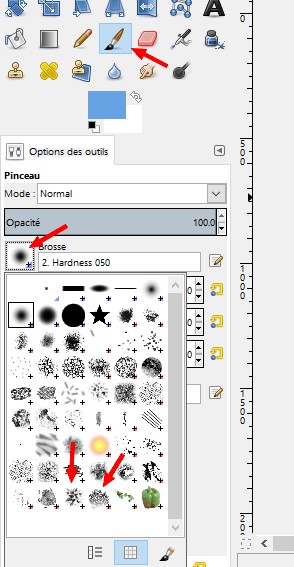
N’oubliez pas de donner une couleur verte en PP. Dessinez ensuite vos forêts. Si jamais vous vous rendez compte après avoir dessiné toutes vos forêts que vous auriez préféré un vert plus foncé, ne paniquez pas. Vérifiez que vous êtes sur le bon calque, allez dans « Couleurs » en haut de la fenêtre puis « Teintes et saturations ». Baissez la luminosité pour foncer votre vert.
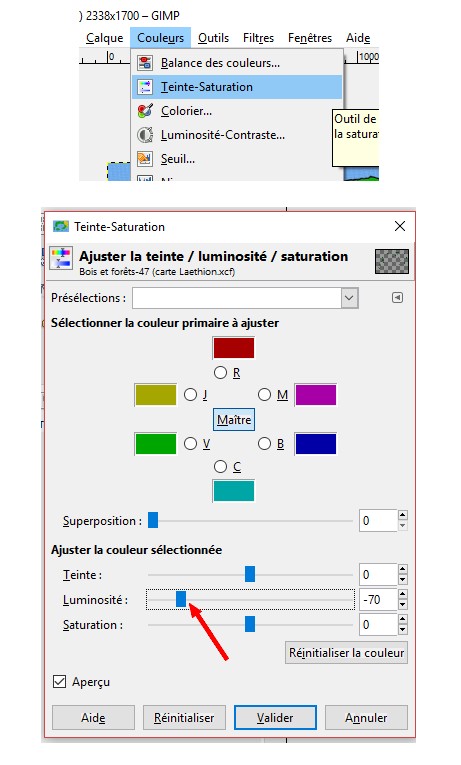
Après avoir fait tout ça, vous avez peut-être envie de mettre des images pour illustrer un lieu, une oasis par exemple. Vous pouvez trouver des images sur Internet. Mais attention, elles doivent être sur fond transparent et être gratuites pour pouvoir être utilisées sans problème. Ces images sont aussi appelées « images vectorielles » ou « vecteurs ». Sur Google Images, tapez simplement « Oasis » et paramétrez de cette façon.
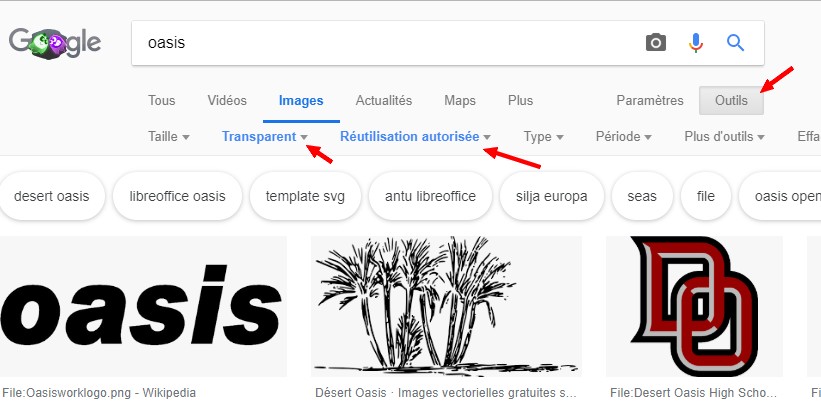
Prenez l’oasis disponible. Téléchargez-là sous le format PNG (format de transparence). Pour l’insérer sur votre carte, suivez le chemin suivant : Fichier → Ouvrir en tant que calque… → Recherchez votre oasis. Vous vous retrouvez avec une grande image, bien trop grande pour votre carte. Allez dans Calque (tout en haut) puis cliquez sur Échelle et taille de calque.
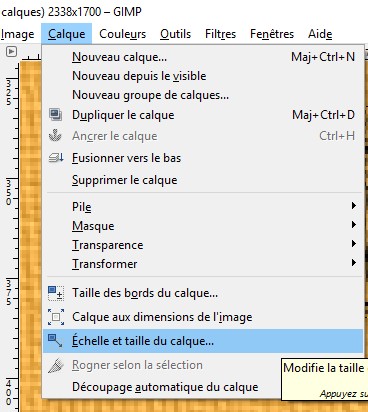
Redimensionnez selon la taille de votre carte. Vous aurez aussi besoin de déplacer votre oasis. Faites attention à bien être sur votre calque Oasis. Cliquez sur l’outil de déplacement. Ne partez pas trop vite ! Lorsque vous aurez cliqué sur cet outil, cochez la case « déplacer le calque actif » sinon il va vous déplacer autre chose. Seulement après vous pourrez déplacer votre oasis sans souci.
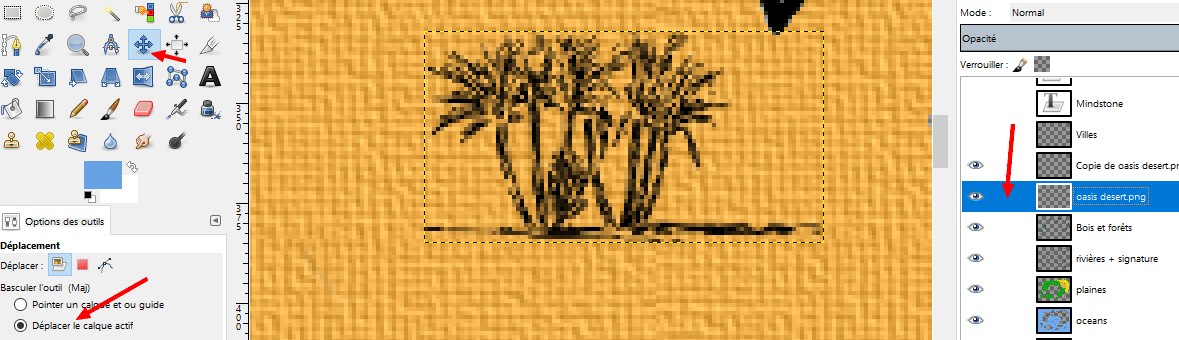
Si vous voulez des montagnes, vous pouvez faire la même chose. Sinon il y a aussi des polices sur dafont.com qui dispose de polices représentant des symboles. Il y a la police Mountain qui peut être intéressante. Vous téléchargez et installez la police. Sur votre logiciel vous mettez la lettre correspondant à la montagne que vous voulez et vous la placez où il faut. Faites bien attention à prendre des polices 100% gratuites ; sinon il faudra payer les droits d'auteurs (eh oui, logique non ?).
Étape 5 - Les royaumes et les villes
Pour les villes et royaumes, c’est un peu plus le bordel on va dire, mais pas trop. Sur la plupart des cartes, on a un point avec le nom de la ville juste à coté.
Là, on va devoir créer un nouveau calque qu’on nommera « Villes » et tout ce que nous allons faire c’est choisir une couleur PP et avec la brosse classique (donc revenez sur la 7e brosse si vous ne l’avez pas encore fait). Au fait, si vous voulez réinitialiser les couleurs PP et AP (Premier Plan et Arrière Plan), il vous suffit de cliquer sur les deux petits carrés situés juste en dessous de ceux-ci.
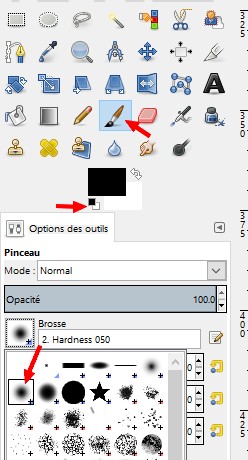
Moi j’ai choisi une couleur rouge pour les villes. Vous pouvez mettre la brosse en taille 15 ou 20. Vous n’avez plus qu’à dessiner des points sur le calque à l’endroit où vous les voulez. N’hésitez pas à cliquer plusieurs fois d’affilé pour qu’on les voit bien.
Pour écrire des noms sur votre carte, il faut avoir une certaine logique typographique. Personnellement, j’ai opté pour des noms en lettres capitales pour les ROYAUMES, des noms en gras pour les villes et une police en gras italique pour les bois. Je pense que c’est le plus simple pour s’y retrouver. Vous pouvez vous inspirer de cartes que vous connaissez déjà (trouvables sur Google Images) : celle de la Terre du Milieu de J.R.R. Tolkien, celle de Poudlard de J.K. Rowling, celle de Chronique du Monde Émergé de Licia Troisi. Vous n’avez pas besoin de faire un copier-coller du style mais juste de vous en inspirer. J’ai beaucoup regardé celle de J.R.R. Tolkien pour faire ma carte, pourtant elle ne lui ressemble pas du tout.
Sur Dafont, vous pouvez aussi avoir de très belles polices 100% gratuites qui iront bien avec votre carte. Mais il n'y a pas que Dafont qui existe, il y a d'autres sites. Donc si vous ne trouvez pas sur celui-ci, tapez "polices téléchargeables" dans Google.
Maintenant comment mettre des noms sur notre carte ? Dans la boîte à outils, vous avez l’outil Texte représenté par un grand A. Vous pouvez rester sur votre calque Villes pour cela, de toute façon, celui du texte va s’ajouter automatiquement au-dessus de celui-ci. Cliquez sur l’outil et faites un cliquer-glisser sur votre carte. Une zone de texte va apparaître.

Quand vous aurez écrit votre texte, sélectionnez-le pour le modifier. Vous pouvez le faire soit dans le menu contextuel qui s’affiche au-dessus de la zone de texte, soit dans la partie située sous la boîte à outils.
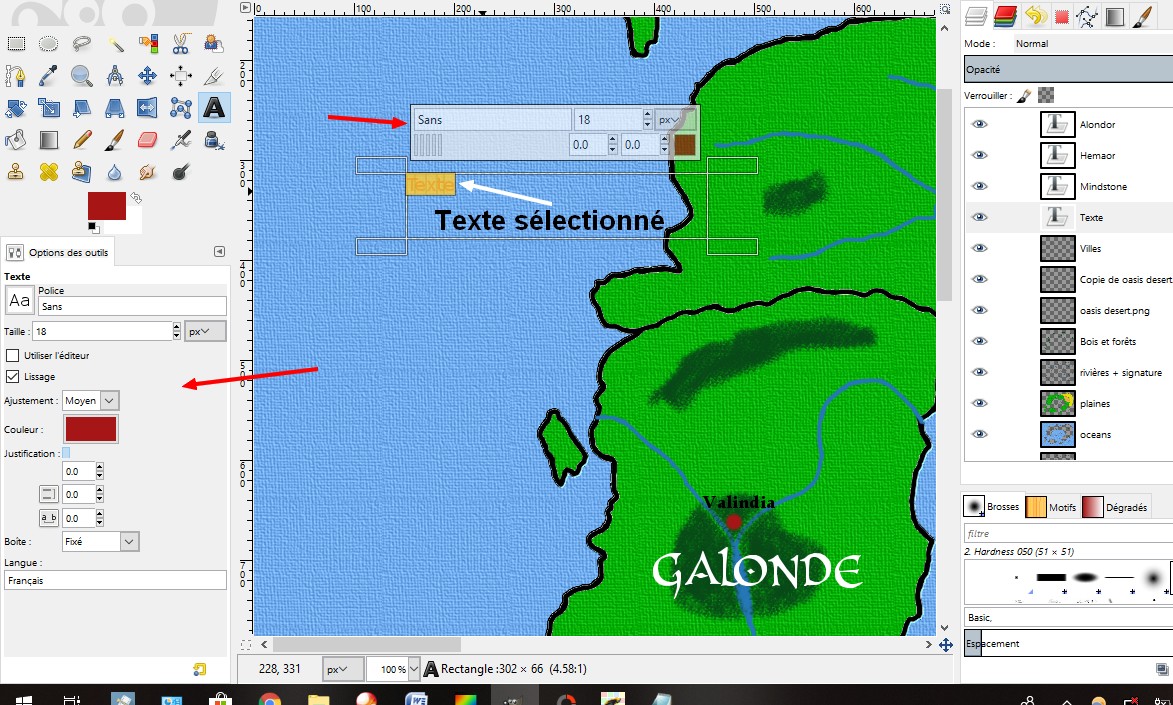
Si jamais vous avez un calque en trop (dû à une erreur ou parce que le calque ne vous est plus utile. Faites un clic droit sur le calque et cliquez sur Supprimer le calque.
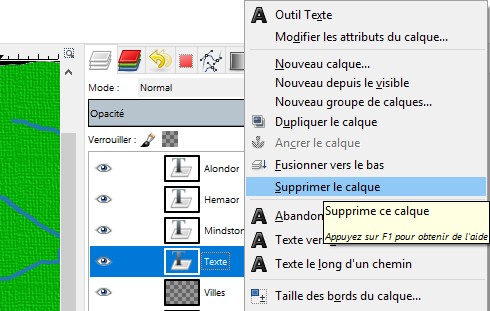
Vous avez terminé votre carte. Toutefois pour un joli rendu, vous pouvez ajouter un effet de toile. Je l’ai fait pour cette raison mais aussi au cas où il y aurait un petit malin qui volerait ma carte et effacerait ma signature. Avec un effet de toile, on voit tout de suite si quelque chose a été effacé. Pour cela mettez-vous sur le calque Océan puis rendez-vous sur Filtres → Artistiques → Effet de toile…
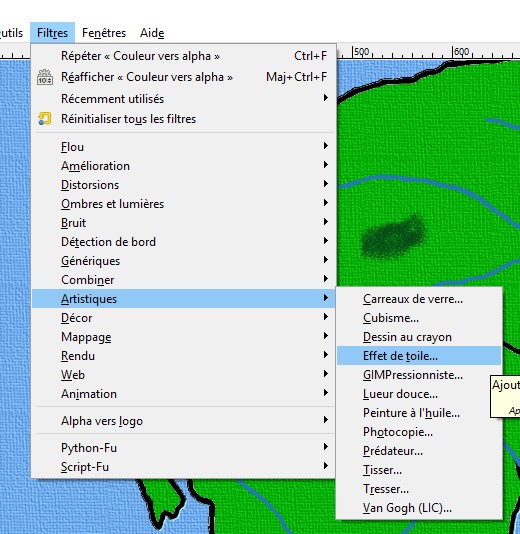
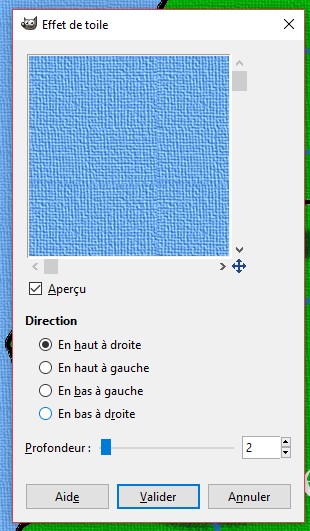
Mettez une profondeur à 2, ce sera nettement suffisant et moins grossier (selon moi). Faites la même chose sur le calque « Plaines ». Néanmoins pour cela, il faut mettre la signature à un endroit stratégique. Si vous la mettez dans un coin, bien isolée du reste de la carte, un rognage sera suffisant pour la faire disparaître. Donc placez votre signature près d'une terre, d'une île, à un endroit qui sera coupé si jamais on tente de truander.
Après vous n'avez plus qu'à peaufiner votre carte, ajouter des volcans, des montagnes, des villes ou vous le souhaitez. Ou peut-être avez-vous remarqué un détail qui vous dérange ? À vous de rectifier.
Vous avez désormais une carte tout à fait présentable au public. Maintenant il va falloir exporter votre carte. Si vous vous contentez d’enregistrer sous..., vous allez avoir votre fichier sous le format « projet ». Chaque fois que vous ouvrirez ce type de fichier, Gimp va se lancer. Pour avoir votre carte sous forme d’image, vous devez l’exporter ; donc Fichier → Export As…
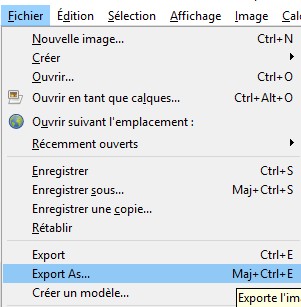
Par défaut, l’image va s’enregistrer sous le format PNG. Vérifier l’endroit où vous allez l’enregistrer.
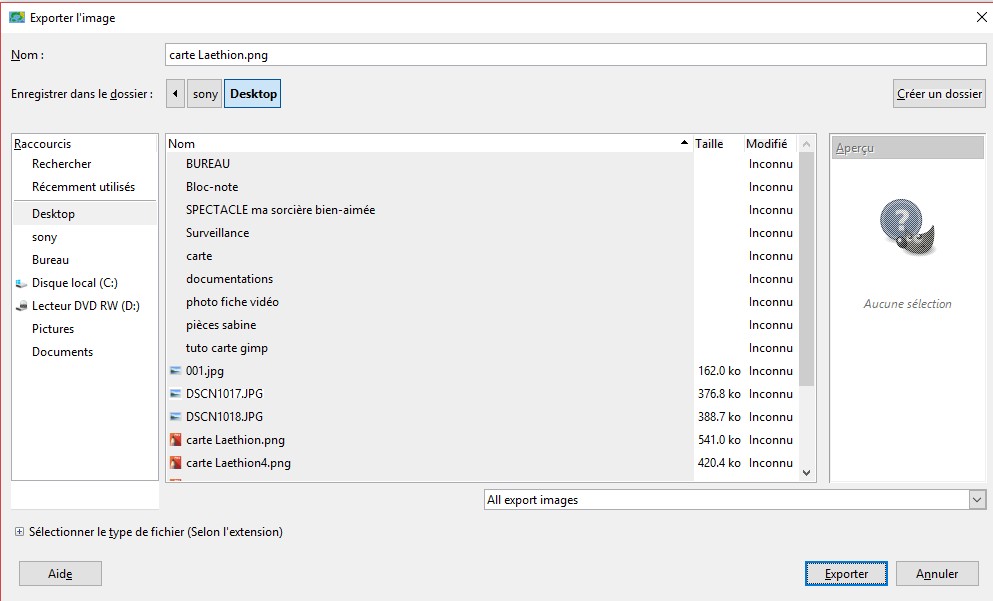
Vous pouvez changer le format d’image et le mettre en JPEG si vous le désirez. Pour cela cliquez sur la liste déroulante « All export images » et choisissez le format JPEG.
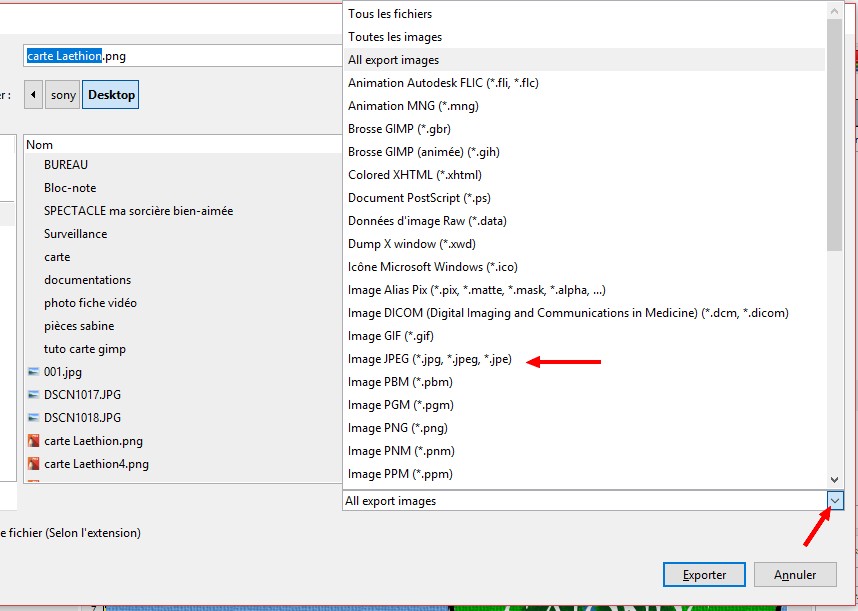
Vous n’avez plus qu’à cliquer 2 fois sur Exporter.
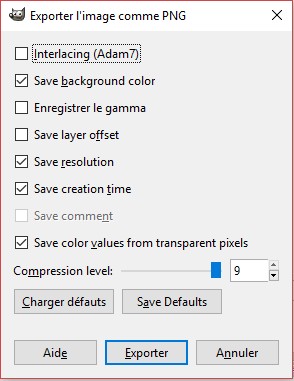
Vous avez terminé votre travail. Maintenant je vais vous expliquer pourquoi vous devez garder votre calque « Terres ».
Une fois que vous avez mis votre effet toile, il va être très difficile de l’enlever. Ou tout du moins, je n’ai pas trouvé le moyen de l’effacer. Toutefois après avoir mis ce filtre, il est possible que vous vous rendiez compte qu’il y a une erreur dans votre carte. Si vous avez mis le filtre sur « Plaines », vous serez obligé de le refaire et donc de dupliquer le calque « Terres » pour corriger l’erreur (un changement de couleur par exemple, cela m'est arrivé à maintes reprises parce que je voulais diffuser ma carte sur Internet pour récolter des avis).
Toutefois, si vous devez apporter des corrections sur d’autres calques (dépourvus de ce filtre) cela ne pose aucun problème. J’ai pu gommer du bleu sur le calque « Rivières » afin d’assécher le désert et placer mes oasis.
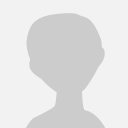 Incroyable ce tuto, j'aurais jamais cru que Gimp puisse faire autant de choses ! J'ai lu que vous vous étiez inspirée de Monde Fantasy et Cartoria. Dans le même genre, il y a Cartogriffe qui est consacré aux cartes aussi !
Incroyable ce tuto, j'aurais jamais cru que Gimp puisse faire autant de choses ! J'ai lu que vous vous étiez inspirée de Monde Fantasy et Cartoria. Dans le même genre, il y a Cartogriffe qui est consacré aux cartes aussi ! Bonjour Romy,
Bonjour Romy, Coucou ! Super tutoriel dis, merci beaucoup ! Sans compter que je ne connaissais pas ce logiciel. Le fait qu'il soit gratuit aide vachement. Ta carte est magnifique !
Coucou ! Super tutoriel dis, merci beaucoup ! Sans compter que je ne connaissais pas ce logiciel. Le fait qu'il soit gratuit aide vachement. Ta carte est magnifique ! Bonjour Sirena,
Bonjour Sirena, Bonjour ! Je tiens à te remercier pour ton travail !
Bonjour ! Je tiens à te remercier pour ton travail ! Bonjour,
Bonjour, Je reviens vers toi pour t'informer que j'ai mis un champ "Pièce jointe" dans le formulaire de contact. Je ne l'avais pas mis au départ parce que je ne pensais pas que cela intéresserait les visiteurs. Tu peux maintenant m'envoyer ton travail si tu le souhaites. :)
Je reviens vers toi pour t'informer que j'ai mis un champ "Pièce jointe" dans le formulaire de contact. Je ne l'avais pas mis au départ parce que je ne pensais pas que cela intéresserait les visiteurs. Tu peux maintenant m'envoyer ton travail si tu le souhaites. :)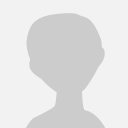 super
super Merci. :)
Merci. :)